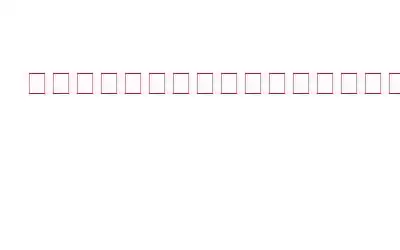Windows 11 で「存在しないデバイスが指定されました」というエラーが発生して困っていませんか?まあ、心配しないでください。このエラー メッセージは通常、外部ストレージ デバイスにアクセスしているとき、またはディスク パーティションを使用しているときに表示されます。このエラーは、プリンタ、スキャナ、USB ドライブなどのハードウェア デバイスに問題がある場合にも Windows で表示されることがあります。
画像ソース: EaseUSこのエラーの原因は何ですか?
「存在しないデバイスが指定されました」という外付けハードドライブエラーメッセージは、いくつかの要因によって引き起こされる可能性があります。一般的な原因は次のとおりです。
- ハードウェアの問題: ハードウェア デバイス自体に問題がある場合、エラー メッセージが表示されることがあります。たとえば、デバイスが破損しているか誤動作している場合、コンピュータで検出されず、エラー メッセージが表示されることがあります。
- 古いドライバ: ハードウェア デバイスのドライバが古い場合が古い場合、エラー メッセージが表示される可能性があります。これは、デバイスがコンピュータに認識されていないか、ドライバがオペレーティング システムと互換性がない可能性があるためです。
- システム ファイルが破損している: このエラー メッセージが発生することもあります。システムファイルまたはレジストリエントリの破損によるもの。これは、コンピュータに突然の停電が発生した場合、またはコンピュータにウイルスやマルウェアが存在した場合に発生する可能性があります。
- 他のデバイスとの競合: 複数のデバイスがコンピュータに接続されている場合。
したがって、エラーを効果的に修正するには、エラーの根本原因を特定することが重要です。簡単なトラブルシューティングでエラーを修正するには、以下にリストされている解決策を試してください。
実際に見てみましょう!
こちらもお読みください: Windows 11 で外付けハード ドライブが表示されない場合の修正方法
「存在しないデバイスが指定されました」エラーを修正するにはどうすればよいですか?
解決策 1: 別の USB ポートに切り替える
関連するエラーが発生した場合外部ストレージ デバイスに接続している場合は、USB ドライブを再接続してみてください。最初にドライブの接続に使用したポートが故障している可能性があります。これに該当するかどうかを判断するには、USB ドライブを別のポートに接続し、同じエラーが発生するかどうかを確認します。
内蔵ドライブの場合は、ドライブの内部接続を確認することが重要です。デスクトップ PC をお持ちの場合は、内部コンポーネントにアクセスするためにケースを開ける必要があります。接続ケーブルが接続されていないことを確認してください 緩んでいるか断線している。これにより、内部ドライブに関連する問題が解決されることがよくあります。デスクトップ PC を開ける手順がわからない場合は、損傷を避けるために専門家に相談することをお勧めします。
こちらもお読みください: 検出されない外付けハードドライブからファイルを回復する方法
解決策 2: SFC ツールを実行する
SFC (システム ファイル チェッカー) ツールは、破損または欠落しているシステム ファイルを特定して修復するのに役立つ Windows に組み込まれたユーティリティです。 Windows 11 PC で SFC ツールを実行するには、次の手順に従ってください。
ステップ 1: タスクバーにある検索アイコンをタップします。検索ボックスに「コマンド プロンプト」と入力し、「管理者として実行」オプションを選択します。
ステップ 2:ターミナル ウィンドウで、次のコマンドをコピーして貼り付け、Enter を押して実行します。
sfc/scannow
ステップ 3: スキャンが完了するまで待ちます。これには時間がかかる場合がありますので、プロセスを中断しないように気長に待ちます。スキャンが完了すると、SFC ツールは破損または欠落しているシステム ファイルの修復を試みます。
発生しているエラーがシステム ファイルに関連している場合は、SFC ツールを実行すると問題の解決に役立つ可能性があります。
こちらもお読みください: 修正: Windows 11/10 で USB 3.0 外付けドライブが認識されない
解決策 3: ドライブ文字を変更する
影響を受ける外付けドライブの文字を変更するエラーを迅速に解決するのに役立ちます。ディスク管理ツールを使用して、このタスクを実行できます。行う必要があるのは次のとおりです:
ステップ 1: Windows アイコンを右クリックし、コンテキスト メニューから [ディスクの管理] を選択します。
ステップ 2: 次に、ドライブを右クリックして、[ドライブ文字とパスの変更] を選択します。
ステップ 3: [変更] ボタンをタップします。ドロップダウン メニューを使用して、影響を受けるドライブの新しいドライブ文字を選択します。
ステップ 4: [OK] をタップします。
ステップ 5: 影響を受けるドライブに新しいドライブ文字を割り当てた後、デバイスを再起動し、問題が解決したかどうかを確認します。
ステップ 5:
こちらもお読みください: 検出されない外付けハードディスクからデータを回復する方法
解決策 4: ディスクを再スキャン
ステップ 1: 「ディスク管理」ウィンドウ。 S リストから外部ドライブを選択します。 [アクション] メニューをタップし、[ディスクの再スキャン] を選択します。
ステップ 2:
strong>操作が完了したら、すべてのウィンドウを終了し、デバイスを再起動し、問題が解決しないかどうかを確認します。解決策 5: ドライブへのフル コントロールを許可する
いくつかの設定を行うことで、外付けドライブの設定を簡単に変更すると、「存在しないデバイスが指定されました」エラーを解決できます。行う必要があるのは次のとおりです:
ステップ 1: ファイル エクスプローラー アプリを開き、外部ドライブを右クリックして、[プロパティ] を選択します。 .
ステップ 2: [セキュリティ] タブに切り替えます。次に、すべての [許可] ボックスをオンにします。
ステップ 3: [適用] をクリックします。 > [OK] ボタンを押して、最近の変更を保存します。
解決策 6: 外部ドライブを再インストールする
ステップ 1: Win ボタンを押します。 + R キーの組み合わせで、[ファイル名を指定して実行] ダイアログ ボックスを開きます。 「Devmgmt.msc」と入力し、Enter キーを押します。
ステップ 2: デバイス マネージャー ウィンドウで、「ディスク ドライブ」を選択します。外部ドライブを右クリックし、「デバイスのアンインストール」を選択します。
ステップ 3: 「<」をクリックします。 「strong>アンインストール」ボタンをクリックして操作を確認します。
ステップ 4: 外部ドライブを取り外し、再接続して最初から開始します。
こちらもお読みください: 解決策: 外付けハード ドライブとファイル/フォルダーを開けない
結論
Windows 11 で「存在しないデバイスが指定されました」エラーに対処するのはイライラすることがあります。
まず、外部デバイスまたは USB ドライブを取り外して再接続し、デスクトップ PC の内部接続が緩んでいないか確認してください。さらに、SFC ツールを実行すると、エラーの原因となっている破損または欠落しているシステム ファイルを修復できます。
次の手順に従うことで、Windows 11 の外付けハード ドライブ エラーのトラブルシューティングと解決を行い、元の状態に戻すことができます。中断することなくデバイスを使用できます。
この投稿は役に立ちましたか?コメント ボックスでお気軽にご意見を共有してください。
読み取り: 6