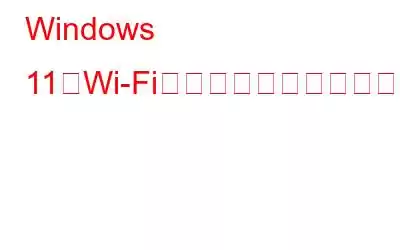Windows 11 にアップグレードした場合は、ラップトップまたはデスクトップで Windows 11 を使用している可能性があります。自宅、職場、大学でワイヤレス ネットワークを使用している場合、Windows 11 で Wi-Fi が切断され続ける可能性があります。これは、特にインターネットを使用してビデオのストリーミング、ファイルのダウンロード、または接続を行っている場合に非常にイライラする可能性があります。
Windows 11 にアップグレードしても Wi-Fi が切断され続ける場合は、さまざまな理由が考えられます。ただし、いくつかのトラブルシューティング手順とネットワークに関する一般的な知識があれば、すぐにこの問題を解決できます。
こちらもお読みください: Windows 10 で Bluetooth/Wi-Fi 信号を強化する方法
Windows 11 で Wi-Fi が切断され続ける問題を解決する方法
次のような場合記載された問題に直面している場合は、ガイドを使用して今すぐ修正してください。それでは、詳しく見ていきましょう。
こちらもお読みください: Windows 10 で Wi-Fi 接続速度を確認する最良の方法
1. Wi-Fi ネットワークから切断して再接続します
- 画面の左下にある「Wi-Fi」アイコンをタップします。
< br /> - Wi-Fi シンボルの横にある「矢印」アイコンをクリックします。
- 次に、Wi-Fi 接続名の直前にある「i」アイコンを右クリックします。ドロップダウン メニューから [忘れる] を選択します。
- 1 ~ 2 分待ってから、Windows キーを押します。 「I」キーを押して設定を開きます。そして、次のパスに移動します: [ネットワークとインターネット] > [Wi-Fi] > [利用可能なネットワークを表示] を選択し、ネットワークに再度接続します。
確認してください。 Wi-Fi がまだ切断されているかどうか。
2.プライベート Wi-Fi ネットワーク設定を使用する
- 画面の左下にある「Wi-Fi」アイコンをタップします。
- 次に、Wi-Fi シンボルの横にある「矢印」アイコンをクリックします。
- 次に、Wi-Fi シンボルのすぐ前にある「i」アイコンを右クリックします。 Wi-Fi接続名。ドロップダウン メニューから [プロパティ] を選択します。
- [ネットワーク プロファイルの種類] オプションで、[プライベート] を選択します。
/>
Windows 11 で Wi-Fi が切断され続ける問題が継続するかどうかを確認します。
こちらもお読みください: Wi-Fi アイコンを修正する方法Windows 10 では見つからない場合がありますか?
3.機内モードのオンとオフを切り替えてみる
- 画面の左下にある「Wi-Fi」アイコンをタップします。
- 次に、「機内モード」オプションをクリックします。Wi-Fi 接続が開始されます。電源を切ります。
- 1 ~ 2 分待ってから、もう一度タップして電源を切ります。
Windows 11 で Wi-Fi が切断され続ける問題が継続するかどうかを確認します。
4. ネットワーク設定をリセットします
- を押します「Windows」キーと「I」を押して、「設定」ページを開きます。
- 設定ページの左側で、「ネットワークとインターネット」をタップします。
- 次に、ページの右側にカーソルを置き、少し下にスクロールして、[ネットワークの詳細設定] をタップします。
< li aria-level="1">ページの右側にある [その他の設定] の下で、[ネットワークのリセット] をクリックします。 - 次に、[今すぐリセット] をクリックします。 「ネットワーク リセット」のすぐ前にある「」ボタンをクリックします。
その後、コンピュータを再起動し、Windows 11 コンピュータで依然として頻繁な Wi 接続が発生しているかどうかを確認します。 -Fi の切断。
5. Wi-Fi 電源管理設定を変更する
- 「Windows」アイコンを押し、検索バーに「電源プラン」と入力します。
- 「電源プランの編集」設定が表示されます。それを開きます。
- 次に、この「プラン設定の編集」ページで、「詳細な電源設定の変更」をクリックします。
< br /> - ポップアップウィンドウが目の前に表示されます。リストから「ワイヤレスアダプター設定」を探してタップします。
- 次に、[省電力モード] をクリックします。
- ワイヤレス アダプターの設定が [最大パフォーマンス] になっていることを確認します。両方のオプション (つまり、「バッテリー駆動」と「プラグイン」) を選択します。
その後、コンピューターを再起動し、Windows で Wi-Fi が切断され続けるかどうかを確認します。 11 の問題が解決しません。
こちらもお読みください: Windows 11 でネットワーク アダプタの名前を変更する方法
6.ネットワーク トラブルシューティングを使用する
- 「Windows」キーを押して「troubleshoot」と入力します。
- 次に「」をクリックします。開く」をクリックして「トラブルシューティング設定」を起動します。
- 次に、「その他のトラブルシューティング」をタップします。
> - 「最も頻繁」の下で、すぐ前にある「実行」ボタンをタップします
Microsoft は、画面上の指示に従うと、Windows 11 で Wi-Fi が切断され続ける問題の解決を試みます。
7. TCP および IP 構成をリセットします。
- 「Windows」キーを押して「cmd」と入力し、「管理者として実行」を選択して「コマンド プロンプト」を開きます。< br />
- 次のコマンドを入力し、各コマンドの後に「Enter」を押して 1 つずつ実行します。
netshwinsockリセット
ipconfig /release
ipconfig /newconfig
ipconfig /flushdns
注: コンピュータは切断されますこれらのコマンドを実行するときにインターネットから。これらのコマンドをすべて実行した後に簡単な再起動が必要になり、インターネット接続が復元されます。
Windows 11 コンピューターを再起動します。この後、Wi-Fi 接続が自動的に切断されることはありません。
こちらもお読みください: Windows 11/10 で白い画面を修正する方法
最後に
これらは、基本的で簡単な修正方法の一部です。 Windows 11 で Wi-Fi の切断に直面している場合は、これらの方法を試してみて、どれがうまくいったかをお知らせください。問題に対する他の考えられる修正については、以下のコメントでお知らせください。これらの解決策がどれもうまくいかなかった場合は、Wi-Fi ルーターを変更してください。 Facebook、Instagram、YouTube などのソーシャル メディアで私たちをフォローしてください。
読み取り: 0