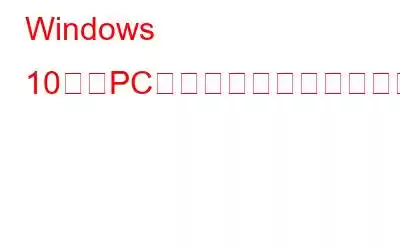「PC で問題が発生したため、再起動する必要があります」は、死亡エラー メッセージの一般的なブルー スクリーンです。このガイドではそれを修正するために、さまざまな解決策を提供します。これらの修正は、Windows 10 のブルー スクリーン オブ デスの原因となる標準的な原因をすべてカバーします。
これらの修正を 1 つずつ試して、コンピューター画面のエラーを解消し、ループで再起動せずにシステムを適切に再起動します。
Windows 10 システムを完全に最適化するには、Advanced System Optimizer ソフトウェアを使用してみてください。 Systweak が提供するこの PC クリーニング ツールは、徹底的にテストされ、何百万ものユーザーによって信頼されています。
Windows 用にダウンロード
今すぐまずは、PC で問題が発生し、Windows 10 を再起動する必要がある場合の解決方法の質問に答えてみましょう。
こちらもお読みください: Windows 10 に最適なクリーナー
以下は解決策への簡単なナビゲーションです。[詳細情報] をクリックして詳細を確認してください。
修正 トラブルシューティングの手順 Windows 10 セーフ モードで Windows を起動でき、続いて Windows 10 セーフ モードで起動できます。通常起動 > CHKDSK の実行 > システム ログ… 詳細情報 ドライバーの更新 デバイス マネージャーに移動してドライバーを更新するか、Smart Driver Care を使用して古いドライバーを更新できます 詳細情報 Windows を起動できません システムの復元を実行します > イメージ リカバリ > レジストリの復元 詳細情報 再起動ループでスタックするスタートアップ修復 > システム回復 > レジストリの復元 > セーフ モード 詳細情報さまざまな BSOD エラー メッセージ
死のブルー スクリーンでは、最も一般的なさまざまなエラー メッセージが表示されます。「PC に問題が発生したため、再起動する必要があります。 」他にもあります。ここでは、他の停止コード エラー メッセージも列挙します:
KERNEL_SECURITY_CHECK_ERROR
DPC_WATCHDOG_VIOLATION
FAULTY_HARDWARE_CORRUPTED_PAGE
停止コード: 0xC000021A
INACCESSIBLE_BOOT_DEVICE
CRITICAL_PROCESS_DIED
BAD_SYSTEM_CONFIG_INFO
Windows 10 での BSOD メッセージの理由
各停止コード エラーは次のことを示します問題の考えられる理由。 「PC に問題が発生したため、再起動する必要があります。」というエラー メッセージは、さまざまな理由で発生する可能性があります。ここでは、コンピュータ エラー メッセージの一般的な原因のいくつかを示します。
- レジストリの変更
- システム ファイルの破損または破損
- デバイス ドライバの欠陥 >
- 不適切なハードウェア接続
- 誤ったシステムのシャットダウン
- 感染したシステム
これらの問題により、Windows 10 の停止コード レジストリ エラー、自動修復ループを伴う BSOD エラー メッセージが表示されます。 PC は 1 分以内に自動的に再起動します。など。
理由は分かったので、修正について学びましょう。
PC で問題が発生した場合のトラブルシューティングのための 9 つの修正Windows 10 では再起動が必要です
通常、PC エラー メッセージが表示された後、システムは自動的に再起動し、自動修復が実行されます。ほとんどの場合、これは機能せず、「PC が正しく起動しませんでした」または「PC で問題が発生したため、ループを再起動する必要があります」というメッセージが表示されます。 Windows 10 の BSOD 問題を解決するには、次の解決策を実行してください。
解決策 1 –
システムが通常どおり起動する場合は、エラー メッセージが表示された後、以下の手順に従って問題をトラブルシューティングし、停止コード エラー メッセージの表示を回避してください。
1. Windows をセーフ モードで起動する
直面している問題がシステム ファイルの破損、マルウェア、またはドライバ関連の問題に関連している場合は、Windows をセーフ モードで起動すると問題の解決に役立つ可能性があります。
定期的に起動する PC でセーフ モードで起動するには、次の手順に従います。
セーフ モードを有効にする
ネットワークでセーフ モードを有効にする
ネットワークでセーフ モードを有効にするコマンド プロンプト
これにより問題が解決され、停止コードが発生することなくシステムを再起動できるようになります。PC が次のエラーに遭遇しました。問題のエラー メッセージ。
2. CHKDSK コマンドを実行します。
ディスク上の不良セクタを修正します。これが、直面している問題の原因である可能性があります。これを行うには、以下の手順に従います。
この方法は安全であり、CHKDSK と同様に動作するため、これを使用しました。ディスクのエラーがチェックされ、すべての不良セクタが修正されたら、システムを実行します。これで、「PC で問題が発生したため、再起動する必要があります」というエラー メッセージが表示され、「INACCESSIBLE_BOOT_DEVICE」が表示されることはなくなります。 .
3.システム ドライブの空き容量を増やしてください
C ドライブ (システム ドライブ) に十分な空き容量がない場合、このエラー メッセージが表示されることがよくあります。これを修正するには、システム ドライブからジャンク ファイルを削除するか、ディスク パーティションを拡張してスペースを作成します。
4.システム ログを確認する
イベント ログを調べて、ブルー スクリーン オブ デスの背後にある理由を見つけることは、問題を解決するための優れたアイデアです。これを行うには、以下の手順に従います。
次に、システムを確認してください。これで、PC に問題が発生することはなくなります。
これで問題が解決しない場合は、次の手順に進みます。
5.古いドライバーを更新する
システム ドライバーを手動で更新するのは困難です。したがって、作業をシンプルかつ簡単にするために、Smart Drive Care を使用することをお勧めします。
Systweak によって開発されたこのドライバー更新ツールは、破損した互換性のないドライブがないかシステムをスキャンします。それらが検出されると、更新するかどうかを完全に制御できるリストが表示されます。 Systweak は 20 年以上ビジネスに携わっており、顧客が何を求めているかを知っています。したがって、同社は無料版と有料版(60日間の返金保証)の両方を提供しています。さらに、古いドライバーのバックアップが作成されるため、問題が発生した場合に変更を元に戻すことができます。
次に、Windows 10 で停止コード付きのブルー スクリーン オブ デス メッセージが表示されることを確認してください。お使いの PC で問題が発生しました。これは修正する必要があります。
6.自動修復を実行する
PC に問題が発生し、再起動する必要がある場合、右下隅に 2 つのオプションを含む自動修復画面が表示されます。
ほとんどの場合多くの場合、ユーザーは再起動オプションを使用しますが、機能しないため、詳細オプションを使用します。
そこで、[詳細オプション] > [トラブルシューティング] をクリックします。ここで詳細オプションを探します。クリックすると、問題の解決に役立つさまざまなオプションが表示されます。
すべての用語の簡単な説明:
- システムの復元 を使用すると、コンピュータを古い機能状態に戻すことができます。
- コマンド プロンプト を使用すると、コマンド ラインを使用して特定の操作を実行できます。
- システム イメージ自分で作成したシステム イメージを使用してリカバリすると、PC に新しい命を吹き込むことができます。イメージが作成されない場合は、別のオプションを使用してください。
- スタートアップ設定は、セーフ モードを有効にし、ブルー スクリーンが発生したときにシステムの自動再起動を無効にすることで、Windows の起動動作を変更するのに役立ちます。
- スタートアップ修復は破損したファイルを修復するために使用されます
各オプションの意味がわかったところで、システムの復元を実行する方法を学びましょう
システムの復元を実行するには、以下の手順に従ってください。
イメージ リカバリ
7.レジストリ構成を元に戻す
システム イメージや復元ポイントがないため、上記の手順がどれもうまくいかない場合でも、心配する必要はありません。コマンド プロンプトを使用してレジストリを復元してください。
これを行うには、以下の手順に従います。
C:
CD Windows\System32
CD config
DIR
CD regback
DIR
CD..
REN デフォルト default1
ren sam sam1
ren security security1
ren software software1
ren system to system1
CD regback
copy * c:\windows\system32\config
上記のコマンドは、変更または破損した system32 構成ファイルを置き換えるのに役立ちます。 「お使いの PC で問題が発生しました。」というエラー メッセージがレジストリ エラーによって引き起こされた場合、この方法が機能します。
「お使いの PC で問題が発生したため、ループを再起動する必要があります。」というエラー メッセージが表示される場合は、この方法が機能します。
上記の 2 つのケースとは異なり、この場合、システムはループ内で自動的に再起動を続けます。それを修正するには、回復を試みることができます 破損した OS ドライバーからデータを取得するか、Windows インストール ディスクを使用できます。
ディスクをお持ちでない場合は、作成する必要があります。そのためには、メディア作成ツールを使用して .ISO を作成する方法をお読みください。
作成したら、手順に従って使用します。
セーフ モード – Windows の問題を解決するための診断モードを選択した場合は、次のことを実行してみてください。
- 破損したソフトウェアをアンインストールする
- 古いシステムドライバーを更新する
- マルウェアを実行する
- SFCを実行する
8.破損したソフトウェアをアンインストールします
設定 > アプリ > アプリと機能
問題があると思われるアプリケーションを選択 > アンインストール
9. Windows Defender を使用してシステムをスキャンします
検出された感染を修正します
sfc/scannow を実行します
Windows 検索で「コマンド プロンプト」と入力します
ここで SFC/scannow コマンドを入力し、実行します。
これで PC は修復され、問題が発生するはずです。
最後の言葉
上記の解決策を使用すると、「PC に問題が発生したため、Windows 10 で再起動する必要があります。別の停止方法でブルー スクリーン オブ デスを修正する方法がわかったので、安心してください。」という最も恐ろしいメッセージが表示されます。コード エラー。
説明した手順に従って、「お使いの PC で問題が発生しました」というエラー メッセージを解決できたことを願っています。何か問題が発生した場合は、コメントを残してください。全力でサポートさせていただきます。
読み取り: 0