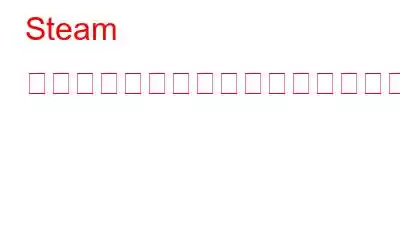プレイ中の素晴らしい新しいビデオ ゲームのスクリーンショットを撮りたいと思ったことはありませんか?いくつかのツールを使用して、ゲームを一時停止し、ゲーム内カメラが自由に動き回ってスクリーンショットを撮ることができます。
Steam ゲームでは、PC のデスクトップのスクリーンショットを頻繁に撮るための一般的なショートカットが機能しません。思惑通り。たとえば、Windows + プリント スクリーン ボタンを押して全画面ゲームのスクリーンショットを撮ると、黒い画面やデスクトップのスナップショットが記録されるだけになる可能性があります。したがって、他のアプローチが必要になる場合があります。
Steam でゲームをプレイ中にスクリーンショットを撮る方法
Steam ゲームのプレイ中にスクリーンショットをキャプチャする機能が組み込まれています。設定手順を説明します。
ステップ 1: PC で Steam アプリを起動します。
ステップ 2: をクリックします。左上隅にある [Steam] タブ。
ステップ 3: ドロップダウン メニューから [設定] を選択します。
ステップ 4:新しいボックスが開きます。左側のパネルのオプションから [ゲーム内] タブをクリックします。
ステップ 5: 画面の右側にあるスクリーンショット ショートカット キーを見つけます。パネル。この見出しの下のテキスト ボックスには、ゲーム内のスクリーンショットを撮るためのデフォルト キーとして「F12」が表示されます。
ステップ 6: をクリックできます。 X マークを押してこのキーを削除し、キーボードの未割り当てのキーを押してスクリーンショットをキャプチャします。
注: 私は F9 キーを選択しました。
ステップ 7: 次に、テキスト ボックスの下にある [スクリーンショット フォルダー] オプションをクリックして、スクリーンショットを保存する場所を選択します。
ステップ 8: 新しいボックスが表示され、目的の場所に移動して新しいフォルダーを作成できます。目的のフォルダを選択したら、新しいボックスの [選択] ボタンをクリックします。
ステップ 9: 画面の下部にある [OK] ボタンをクリックします。 - 右隅で変更を行います。
ステップ 10: Steam でゲームをプレイ中に、割り当てられたボタン (デフォルトでは F12、この場合は F9 キーを押してスクリーンショットをキャプチャします。
注: キーボードのスクリーンショット ボタンを押すたびに、右下隅に通知が表示され、スクリーンショットがキャプチャされていることを確認できます。スクリーンショットは正常にキャプチャされました。
この方法が好きでない場合は、単純なスクリーンショットをキャプチャするだけでなく、それ以上のことができる TweakShot Screen Capture などのサードパーティ ツールを選択することをお勧めします。
おまけの代替案: TweakShot Screen Capture を使用する
TweakShot Screen Capture は、画面に表示されているものの画像を取得するための素晴らしいスクリーンショット キャプチャ ツールです。このツールは、全画面、アクティブ ウィンドウなどのさまざまなモードでスクリーンショットをキャプチャします。また、ビデオもキャプチャし、画像編集ツールも含まれているため、別のアプリを使用せずに最終的な変更を加えて画像を共有できます。この素晴らしいアプリの機能の一部を次に示します。
全画面スナップショット: このツールは、ユーザーが全画面のスクリーンショットを撮り、特定の時間に表示されているすべてをキャプチャするのに役立ちます。
アクティブ ウィンドウ キャプチャ。画面全体ではなく、アクティブなウィンドウの画像のみをキャプチャすることもできます。
領域を選択します。 > 画面全体ではなく、画面の特定の領域または領域をキャプチャしたい場合は、このツールが最適なリソースです。
スクロール ウィンドウ キャプチャ。 この魅力的な機能は、ユーザーが Web ページまたはアプリケーションを下にスクロールしているときにスクリーンショットをキャプチャするのに役立ちます。その結果、特定の時間に表示できる以上のものをキャプチャした大きなスクリーンショットが作成されます。
スクリーン カラー ピッカー。 画像の RGB コードと 16 進コードを識別したい場合は、このアプリでは、カラー ピッカー モジュールを使用して、このアプリまたは別のアプリで使用する色を識別できます。
画像エディタ キャプチャしたらスクリーンショットは、トリミング、注釈の追加、サイズ変更などによって編集できます。
ビデオのキャプチャ。 この驚くべきツールは、ユーザーが自分の画面を録画するのに役立ちます。画面上で起こっていることすべてをキャプチャするビデオ形式。
最後の言葉: Steam でゲームをプレイ中にスクリーンショットを撮る方法
Steam でゲームをプレイ中にスクリーンショットを撮る方法を知っていただければ幸いです。好きな方法を選択できます。 Steam のデフォルトの方法では単純なスクリーン キャプチャが提供されますが、TweakShot スクリーン キャプチャを使用すると、さまざまなモードでスクリーンショットをキャプチャして編集することができます。
ソーシャル メディアでフォローしてください – 。ご質問やご意見がございましたら、お気軽にお問い合わせください。喜んで解決策を提供させていただきます。 私たちは、一般的な技術的な問題に対するアドバイス、解決策、ガイダンスを頻繁に公開しています。
読み取り: 0