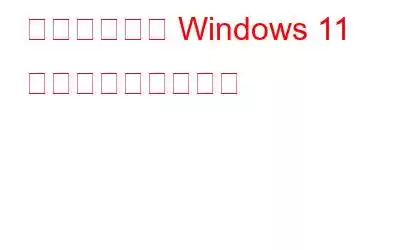Windows 11 での作業は、少なくともほとんどの場合、スムーズに行えます。ただし、言うまでもなく、問題が時々表面化することがあります。バグ、ソフトウェアの不具合、アプリのクラッシュなどは、時折ユーザーを苛立たせます。では、あなたがそのような立場にある場合、どのように助けを求めますか?これがこの投稿の主旨です – ここでは、Windows 11 でヘルプを得ることができる複数の方法について説明します。
Windows 11 でヘルプを得る方法
方法 1 – 「ヘルプを取得」を検索します
サポートを求めるためにタップできる最初の場所は「ヘルプを取得」です。以下の手順では、これを使用して Windows 関連の問題についてヘルプを求める方法を説明します。
ステップ 1: Windows の検索バーに「<」と入力します。 strong>ヘルプをクリックし、ヘルプオプションをクリックします。
ステップ 2: アプリが開いたらをクリックし、[サポートさせていただきます] の下の検索テキスト領域に質問を入力し、Enter キー
を押します。 >ステップ 3:質問に対する回答が得られない場合は、[サポートに問い合わせる] をクリックします。
ステップ 4:[製品とサービス] ドロップダウンから [Windows] を選択し、[確認] をクリックします。
ステップ 5: 次のページには、チャットのオプションがあります。 Microsoft アカウントをお持ちの場合は、カスタマー サポート エージェントに電話することもできます。
別の方法 – 「Get Started App」を検索
ここでも Windows の検索バーを使用しますが、 [ヘルプ] の代わりに、[開始] に進みます。 最近 Windows 10 から Windows 11 に移行したばかりの場合、これは素晴らしい移行となるでしょう。Windows 11 が提供する素晴らしい機能の数々に驚かれるでしょう。
ステップ 1: Windows の検索バーに「はじめる 」と入力し、右側にある [開く ] オプションをクリックします。
ステップ 2: 再度[開始 ] ボタンをクリックします。
ステップ 3: 右矢印 ”> をクリックすると、Windows 11 のさまざまな機能を探索できます。 (次のページ) または 「<」 戻る矢印 (前のページ)、または [詳細
] をクリックすることもできます。方法 2 – クイックを使用するアシスト
クイック アシストは、デバイスを他の人と共有できる Windows アプリケーションです。 遠隔で。たとえば、IT 部門や友人に PC やラップトップにリモートで接続して問題を調査するよう依頼できます。このために、他の人にセキュリティ コードを共有するよう依頼すると、その人はあなたのコンピュータにアクセスできるようになります。
方法 3 – 専用のトラブルシューティング リストから選択する
h3>
トラブルシューティングは、システム関連の問題の特定と解決に役立つ Windows に組み込まれたユーティリティです。問題を解決するために自分の能力であらゆることを試したものの、何も効果が見られない場合、彼らはあなたを助けてくれることがあります。 Windows には複数のトラブルシューティング ツールがあります。
ステップ 1: Windows + I を押して設定を開きます。
ステップ 2: 右側から下にスクロールして [トラブルシューティング] をクリックします。
ステップ 3: をクリックします。 その他のトラブルシューティング ツール
ステップ 4: これで、さまざまな問題に対応する多数のトラブルシューティング ツールが用意されました。直面している問題に基づいて、いずれかを選択し、画面上の指示に従ってください。
方法 4 – Windows Search を使用して AI の力を活用する
方法 4 – Windows Search を使用して AI の力を活用する h3>
ここ数年、特にWindows 11 では検索が大幅に改善されました。内部ファイルやフォルダーを参照する場合でも、問題を解決する手順を検索する場合でも、Windows サーチが最適です。実際、AI を活用した Bing で直接問題を開いて、Windows ベースの問題の解決策を探すことができます。
この投稿を最初から読んでいる方は、何が何なのか疑問に思っているかもしれません。これは特別ですか、それとも新しいですか?以下の手順では、 AI の利点 を抽出する方法を示します –
ステップ 1: Windows 検索 をクリックします。 strong>
ステップ 2: 下のスクリーンショットに示すように、Bing ボタンをクリックします。
ステップ 3: BingAI – 検索 が開いたら、問題をできるだけ正確に把握できます。
ライターのヒント – Windows の最適化に関するヘルプが必要ですか
ステップ 1: Advanced System Optimizer をダウンロード、インストールし、実行します。
ステップ 2: Smart PC Care をクリックします。
ステップ 3: 右側の [スキャン開始] ボタンをクリックし、w プロセスが完了するまで待ちます。
ステップ 4: [最適化] ボタンをクリックします。
プロのヒント– WeTheGeek で問題を解決しましょう
WeTheGeek は、Windows 関連の問題の修正を見つけることができる究極の場所です。検索バーにエラーまたは問題を入力すると、問題を解決する効果的な方法を含む投稿が見つかります。そうでない場合は、お知らせください。チュートリアルを作成します。
困ったときは、助けを求めてください。
Windows の問題で困っている場合は、次のことができます。常に助けを求めてください。そして、この投稿で証明されているように、方法は複数あります。緊急に必要な場合に選択するものはどれですか?以下のコメントセクションで私たちと共有してください。私たちは、さまざまなプラットフォームにわたって、効果的でわかりやすいヒントやコツ、ソフトウェア、アプリのリストを定期的に作成しています。 Facebook、Pinterest、YouTube、Instagram、Twitterでいつでもご連絡ください。強い>.
読み取り: 6