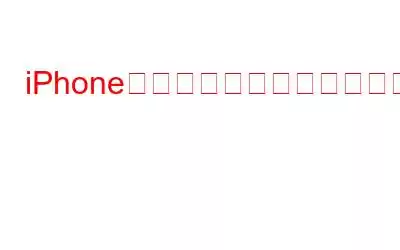新たなサイバー犯罪は、私たちがスマートフォンのセキュリティを心配する大きな理由です。セキュリティ アプリを更新することで iPhone を保護するための継続的な努力が必要です。リアルタイム保護のため、パスコードや図形印刷ロックを設定していますが、パスコードを使用すると簡単に推測されてしまうことをご存知ですか?
iPhone では複雑なパスコードを設定することで使用できます。英数字のもの。英数字のパスコードはより安全であると考えられています。実際、ほとんどの Web サイトでは、パスワードを作成しようとするときに、英数字のパスコードしか受け入れられないことに気づいたかもしれません。これだけでなく、iPhone にカスタムの数値パスコードを設定することもできます。つまり、パスコードは 4 桁または 6 桁に制限されません。それでは、複雑なパスコードを設定して iPhone のセキュリティを強化する方法を見てみましょう。
必読: iPhone の Spotlight 検索でアプリ コンテンツが表示されないようにする
/>
必ずお読みください: iPhone でオフラインで読めるように記事を保存する方法
8. [カスタム英数字コード] を選択した場合は、文字と数字の任意の組み合わせをパスコードとして設定できます。記号を含めることもできます。これにより、パスコードが強化されます。
9. カスタム数値コードを選択した場合は、任意の長さの数字の任意の組み合わせをパスコードとして設定できます。携帯電話番号は簡単に推測されてしまうため、パスコードとして設定することはお勧めできません。
これが iPhone の安全性をさらに高める方法です。 Touch ID を使用して iPhone のロックを解除する場合でも、iPhone はパスコードでもロックを解除できるため、パスコードを妥協する必要はありません。
読み取り: 0