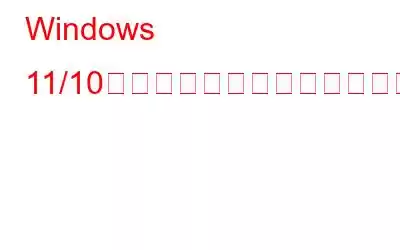同意するかどうかは別として、ワイヤレス マウスの利便性に勝るものはありませんね。もちろん、キーボード ショートカットやトラックパッドはたくさんあるかもしれませんが、Web ページのスクロールはマウスを使うとずっと簡単です。
画像出典: How to Geek
Windows 11 ではマウス スクロールが機能しませんか?はい、かなり面倒かもしれません。心配しないで。ご対応させていただきます。この投稿では、Windows で「マウス スクロールが機能しない」問題を解決するのに役立つ、シンプルで効果的なさまざまな解決策をリストしました。
こちらもお読みください: 6 つの解決策: マウスを修復する方法Windows 11 での遅れ
Windows 11、10 PC でマウス スクロールが機能しない問題を修正する方法
始めましょう!
解決策 1: マウスを再接続します
マウスを再接続すると、問題をすぐに解決できます。行う必要があるのは次のとおりです:
Windows PC で設定アプリを起動します。左側のメニュー ペインから「Bluetooth とデバイス」セクションに切り替えます。
「入力」セクションの下に、接続されているマウスが表示されます。横にある三点アイコンをタップし、「デバイスの削除」を選択します。
マウスを切断した後、設定アプリを再起動し、「デバイスの追加」ボタンを押します。
解決策 2: スクロール非アクティブ Windows を有効にする
マウスの設定に簡単に変更できる方法を次に示します。この機能を有効にすると、非アクティブなウィンドウ上にマウスを移動するだけで、簡単にマルチタスクを実行したり、スクロールしたりすることができます。
したがって、複数のアプリ間で作業している場合、または画面上で複数のウィンドウが開いている場合、この機能は次のことを行うことができます。非アクティブなウィンドウをクリックせずにスクロールできるようにします。 Windows 11 でこの機能を有効にするには、次の簡単な手順に従ってください。
設定アプリを起動し、左側のメニュー ペインから [Bluetooth とデバイス] セクションに切り替えます。
「マウス」を選択します。ここで、「非アクティブなウィンドウにカーソルを合わせたときにスクロールする」オプションを有効にします。
デバイスを再起動し、問題が解決したかどうかを確認します。
こちらもお読みください: ワイヤレスを修復する方法Windows PC でマウスが動作しない場合
解決策 3: Bluetooth トラブルシューティング ツールを実行する
Windows には、一般的なエラー、バグ、および問題の解決に役立つ組み込みのトラブルシューティング ツールが組み込まれています。不具合。したがって、「マウス スクロールが機能しない」問題を解決するには、Bluetooth トラブルシューティング ツールを使用して、Windows が根本的な問題を自動的にスキャンして解決できるようにします。 問題があります。次の簡単な手順に従ってください:
設定アプリを起動し、左側のメニュー ペインから「システム」カテゴリに切り替えます。下にスクロールして「トラブルシューティング」を選択します。
「その他のトラブルシューティング」をタップします。
Windows で利用可能なトラブルシューティングのリストをスクロールし、「」を探します。ブルートゥース。"横にある「実行」ボタンをクリックします。
画面上の指示に従ってトラブルシューティングを実行し、問題が解決したかどうかを確認します。
解決策 4: マウス ドライバーを更新する
マウス ドライバーが古い、破損している、または見つからない場合も、いくつかの問題が発生する可能性があります。 Windows 11 でマウス ドライバーを更新するには、次のことを行う必要があります:
Windows + R キーの組み合わせを押して、[ファイル名を指定して実行] ダイアログ ボックスを開きます。テキストボックスに「Devmgmt.msc」と入力し、Enter キーを押します。
「マウスとその他のポインティング デバイス」を選択します。ここで、マウスを右クリックして「ドライバーの更新」を選択します。
画面上の指示に従ってマウスドライバーを更新します。デバイスを再起動し、スクロール機能が再開されたかどうかを確認します。
ボーナス ヒント: Windows に最適なドライバー アップデーター ツールを使用する
デバイス ドライバーを手動で更新するのは確かに面倒な作業のように思えます。まあ、もうだめです。 Advanced Driver Updater ユーティリティ ツールを Windows PC にダウンロードしてインストールします。これはオンラインで入手可能な最高のドライバー アップデーター ツールの 1 つであり、Windows 11/10/8.1/8 および 7 (32 ビットと 64 ビットの両方) を含む Windows のすべてのバージョンと互換性があります。 bit).
Advanced Driver Updater ツールは、デバイス上のすべての古いドライバーを迅速にスキャン、インストール、更新します。そのため、ワンクリックで最新のドライバーをコンピューターにインストールして、PC のパフォーマンスを向上させることができます。
こちらもお読みください: Windows 10 でマウス ドライバーを再インストールする方法
解決策 5: クイック スキャンを実行する
ウイルス、マルウェア、または破損したファイルの存在も、Windows で「マウス スクロールが機能しない」問題が発生する一般的な原因となる可能性があります。 Windows セキュリティ アプリを使用してデバイスで簡単なウイルス スキャンを実行する方法は次のとおりです。
タスクバーにある検索アイコンをタップし、「Windows セキュリティ」と入力します。 Enter キーを押してアプリを起動します。
「ウイルスと脅威からの保護」を選択します。
「クイック スキャン」ボタンを押して開始します。
解決策 6: マウスを掃除する
そうですね、可能性は大いにあります。 時間が経つとマウスに埃が付着する可能性があります。したがって、清潔なブラシと湿った布を使用して表面を拭いてください。また、マウスの電池を交換して、改善するかどうかを確認してください。
結論
ここでは、Windows 11 で「マウス スクロールが機能しない」問題を解決するための簡単な解決策をいくつか紹介します。この問題を解決するには、上記の解決策のいずれかを使用してください。ハードウェアに問題があり、何も解決しない場合は、代替マウスを使用するか、新しいマウスを購入してください。
この投稿は役に立ちましたか?どのトラブルシューティング方法がうまくいったかをぜひお知らせください。コメントセクションでお気軽にご意見を共有してください。
ソーシャルメディアで私たちをフォローしてください –
読み取り: 0