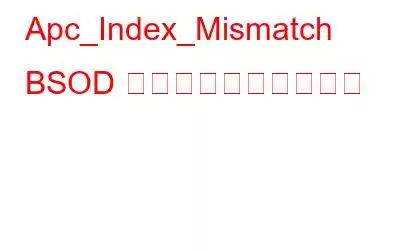Windows 10 から印刷するときに、ブルー スクリーン (BSoD) エラー: Apc_Index_Mismatch に直面していませんか?
Apc_Index_Mismatch エラーを修正する方法は次のとおりです。
Apc_Index_Mismatch 問題とは何ですか?
3 月に公開された Windows 10 の累積的な更新プログラムは、一部のユーザーに深刻な問題を引き起こしています。最近報告されたところによると、Windows をアップデートした後、Apc_Index_Mismatch Windows 10 エラーが発生し始めました。このエラーは通常、Realtek および Nvidia の互換性のないデバイス ドライバーが Windows 上で実行されていることを示します。
この BSOD エラーに加えて、ドキュメントの印刷時の問題も報告されます。これは、バージョン 20H2、2004、およびベータ バージョン 21H1 の KB5000802 に関連する 3 月の累積的な更新プログラムにある問題が原因で発生します。これだけでなく、この問題は、KB5000808 のインストール後にバージョン 1909 を実行しているユーザー、および 1809 や 1803 を含む古いバージョンの Windows 10 を実行しているユーザーにも影響します。
幸いなことに、停止コード 0x00000001 または Apc_Index_Mismatch エラーを修正するさまざまな方法があります。
このトラブルシューティング ガイドでは、そのすべてについて詳しく説明します。
追加のヒント
一般的な Windows エラーを修正する最も簡単な方法。
Windows エラーのほとんどは、ジャンク ファイル、一時ファイル、無効なレジストリ エントリ、マルウェア感染などが原因で発生します。システムを最適化して整理整頓した状態に保つ自動方法をお探しの場合は、Advanced PC Cleanup を試してみてください。
この PC 最適化ツールは、無効なレジストリ エントリをすぐに修正し、アプリをアンインストールし、スタートアップ項目を管理します。 、マルウェア感染を駆除し、古いダウンロードを削除し、その他多くのことを行います。
これを使用するには、以下の手順に従います。
1. Advanced PC Cleanup をダウンロードしてインストールします
2.最適な PC 最適化ツールを実行し、[今すぐスキャンを開始] をクリックします。
3.スキャンが完了するまで待ちます。
4.完了したら、[今すぐクリーンアップ] をクリックして Windows システムを調整します。
5.次に、Windows システムを使用してみてください。問題は発生しません。
事実確認:
Microsoft は、ブルー スクリーン オブ デスと印刷エラーを認識しています。しかし同社によれば、このエラーはすべてのプリンタに影響するわけではなく、3 つのプリンタ ドライバのサブセットのみが影響を受け、これを修正するための一時的な回避策がリリースされているという。また、同社は、自分のプリンタが影響を受けるかどうかわからないユーザー向けにビデオをリリースしました。
APC 不一致エラーの原因
ハードウェアの問題以外に、APC インデックスの不一致が考えられる場合があります。 y のときにトリガー Skype で Web カメラを使用します。ビデオ ゲームをプレイするか、多くの PC リソースを消費するアクティビティを実行します。
Windows 10 で停止コード Apc_Index_Mismatch を修正する最善の方法
修正 1 – Windows を KB5001567 に更新します
Windows をまだ更新していない場合、Microsoft は、Windows が 3 月 15 日に公開されたオプションの更新プログラムをダウンロードしてインストールすることをお勧めします。デバイスでオプションのアップデートが利用可能かどうかを確認するには、以下の手順に従います。
Windows + I を押して Windows の設定を開きます。
1. [更新とセキュリティ] > [Windows Update] > [更新プログラムの確認] をクリックします。
2. Windows が利用可能なアップデートを確認するまで待ちます。最新のアップデートを入手するには、オンラインにする必要があります。
3. [オプションの品質] の下に、利用可能なアップデートが表示されます。入手するには、[ダウンロードしてインストール] をクリックします。
4.インストールしたら、システムを再起動して Windows アップデートを適用します。
次に、ドキュメントを印刷してみます。Apc_Index_Mismatch エラーが発生しない可能性があります。
アップデートが利用できない場合は、ここをクリックすると、KB500157 を手動でダウンロードできます。
アップデートを手動でダウンロードする場合は、使用している Windows のバージョンの修正プログラムを必ずダウンロードしてください。
方法使用している Windows のバージョンを知っていますか?
実行している Windows 10 のバージョンを確認するには、次の手順に従います。
事実確認:
アップデートの影響を受けるデバイスは、特定のアプリから印刷コマンドを受信すると予期せぬ動作をします。これには、空白のページ/ラベルの印刷、欠落または単色のグラフィックス、フォーマットの問題が含まれます。
修正 2 – Realtek High-Definition ドライバーを更新する
古くて破損した Realtek High Definition Audio ドライバーは、次のような問題を引き起こす可能性があります。また、APC インデックス不一致エラーも発生します。 BSOD 停止コード 0x00000001 が発生しないようにするには、Realtek ドライバーを再インストールまたは更新することをお勧めします。
これは手動でも自動でも実行できます。前者は時間がかかり、リスクも伴いますが、後者は、最高のドライバー更新ユーティリティである Smart Driver Care を使用すると問題なく実行できます。
ドライバーを手動で更新する方法については、ここをクリックしてください。
ただし、専門のドライバー アップデーター Smart Driver Care を使用してドライバーを更新するには、次の手順に従います。 低:
1. Smart Driver Care をダウンロードしてインストールします
2.ドライバー アップデーターを起動して実行し、システムで古いドライブをスキャンします。
3. 「今すぐスキャンを開始」をクリックし、スキャンが完了するまで待ちます。
4.スキャンが完了すると、古いドライバーのリストが表示されます。 Realtek オーディオ ドライバーの横にある [ドライバーの更新] をクリックして更新します。ただし、古いドライバーをすべて一度に更新する場合は、[すべて更新] をクリックします。このためには、60 日間の返金保証が付いている Smart Driver Care の Pro バージョンが必要であることに注意してください。
無料バージョンを使用しても問題がない場合は、各ドライバーを個別に更新する必要があることに注意してください。破損した各ドライバーの横にある [ドライバーの更新] をクリックします。
5.ドライバーを更新した後、システムを再起動します。
6.システムをもう使用しないと、Apc_Index_Mismatch エラーが発生するはずです。
解決策 3 – システム ファイル チェッカーを実行する
解決策 4 – Realtek HD オーディオ マネージャーを無効にする
次のような問題が原因で Windows を正常に開けない場合は、 Apc_Index_Mismatch エラー。システムをセーフ モードで実行してみてください。その方法については、Windows をセーフ モードで起動する方法を参照してください。
セーフ モードになったら、Realtek HD オーディオ マネージャーを無効にします。これを行うには、以下の手順に従います。
1. Ctrl + Shift + Esc を押してタスク マネージャーを開きます。
2. [スタートアップ] タブをクリックします。
3.起動アプリのリストが表示されます。 Realtek HD オーディオ マネージャーを探し、右クリックし、[無効にする] を選択します。
4.タスク マネージャーを終了 < PC を再起動します。
Apc_Index_Mismatch ntoskrnl.exe エラーは修正されるはずです。
修正 5 – DisplayLink ドライバーをアンインストールする
DisplayLink は作業時に便利です追加のモニターで。ただし、DisplayLink と Windows 10 には特定の互換性の問題があります。そのため、apc_index_mismatch エラーが発生した場合は、アンインストールすることをお勧めします。
これに加えて、DisplayLink Installation Cleaner を実行することもできます。このクリーナーを使うと除去されます DisplayLink ドライバーのすべてのトレースと apc_index_mismatch エラーを修正する必要があります。
修正 6 – 不要なソフトウェアのアンインストール
LogMeIn などのリモート デスクトップ アプリケーションは停止コード apc_index_mismatch を引き起こす可能性があるため、そのようなプログラムを削除することをお勧めします。
これは、[プログラムと機能] > [プログラムの追加または削除] で実行できます。
ただし、簡単な方法をお探しの場合は、高度な PC クリーンアップを使用して、不要なアプリをアンインストールしてみてください。痕跡を残します。これを行うには、以下の手順に従います。
1. Advanced PC Cleanup をダウンロードしてインストールします
2.オールインワン システム調整ツールを実行し、左側のペインで [アプリのアンインストール] をクリックします。
3.スキャンが完了するまで待ちます。
4.使用していない不要なアプリケーションを探し、各アプリケーションの横にあるゴミ箱をクリックします。
5.この方法で、不要なアプリをアンインストールし、apc_index_mismatch エラーを取り除くことができます。
最適なアンインストーラーについて詳しくは、前回の投稿をお読みください。
Apc_Index_Mismatch を修復する
上記で説明した手順を使用すると、APC インデックス不一致 BSOD エラーをすぐに修正できます。これに加えて、ドライバーを常に最新の状態に保つには、最適なドライバー更新ツールである Smart Driver Care を使用してみてください。また、Advanced PC Cleanup を試してシステムを最適化することもできます。これにより、システムが整理整頓され、一般的な Windows エラーがすべて修正されます。
読み取り: 0