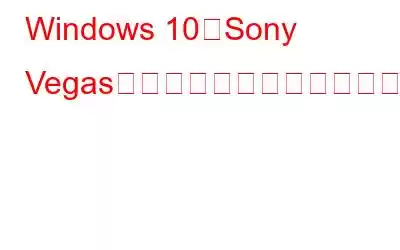Sony Vegas は、特に YouTuber の間で広く使用されているビデオ編集アプリケーションで、ビデオをアップロードする前に作成および編集するのに役立ちます。ただし、一部のユーザーは、Sony Vegas が PC でクラッシュし続け、その結果作業が失われると報告しています。このガイドでは、クラッシュの問題を修正し、Windows 10 PC で Sony Vegas レンダー フリーズを修正するための最良のトラブルシューティング手順をいくつかまとめました。
Windows 10 で Sony Vegas がクラッシュし続ける問題を修正する方法
コンピュータ上で Sony Vegas がクラッシュする問題を解決するために、専門家が推奨するいくつかの手順があります。
方法 1: PC 内の一時ファイルを削除する
最初の手順は、 Sony Vegas のレンダリング フリーズを修正するには、コンピュータからすべての一時ファイルを削除します。これにより、ハードディスク上のスペースが解放され、システム リソースが解放されます。コンピュータの全体的なパフォーマンスを高速化する手順は次のとおりです。
ステップ 1: Windows + R を押して、ファイル名を指定して実行ボックスを呼び出します。
ステップ 2: 「%temp%」と入力し、[OK] ボタンをクリックします。
ステップ 3: ウィンドウがポップアップ表示されます。安全に削除できるファイルとフォルダが含まれています。
ステップ 4: CTRL + A を押してすべてのファイルを選択し、キーボードの [削除] ボタンを押します。
ステップ 5: PC を再起動し、Sony Vegas がクラッシュし続ける問題が解決されたかどうかを確認します。
PC の広範な最適化を実行し、不要なファイル、フォルダー、プログラムをすべて削除すると、高度な PC クリーンアップ ソフトウェアを使用できるようになります。● PC をマルウェアから保護します。
● スタートアップ プログラム マネージャー。
● すべてのジャンク ファイル、一時ファイル、および不要なファイルを削除します。
● 冗長な不要なプログラムをアンインストールします。
● 無効なレジストリ エントリを削除します。
方法 2: Sony の優先順位を変更するVegas
Microsoft では、ユーザーがシステムにインストールされているプログラムの優先順位を設定できるようにしています。優先度の高いプログラムには、より多くの権限が与えられ、システム リソースに完全にアクセスできます。 Sony Vegas の設定を変更する手順は次のとおりです。
ステップ 1: キーボードの Windows + R キーを押して、実行ボックス。
ステップ 2: テキストスペースに「taskkmgr」と入力し、Enter を押します。
ステップ 3 : タスク マネージャー ウィンドウが開きますので、[詳細] タブをクリックする必要があります。
ステップ 4: Sony を見つけます。プログラムのリストで Vegas を選択し、それを右クリックします。
ステップ 5: マウス カーソルを 優先度の設定 の上に置き、小さなメニューから [高] をクリックします。
Sony Vegas を実行し、クラッシュの問題が修正されたかどうかを確認します。
方法3: プロセッサ設定を変更する
Sony Vegas のレンダリング フリーズ修正として機能するもう 1 つの方法は、プロセッサ設定を変更し、Sony Vegas に割り当てられる CPU コアを増減することです。この方法を実行する手順は次のとおりです。
ステップ 1: タスクバーの任意のスペースを右クリックし、コンテキスト メニューから [タスク マネージャー] をクリックします。
ステップ 2: 開いたタスク マネージャーで、[詳細] タブをクリックし、アプリのリストで Vegas Pro を探します。
ステップ 3 : Sony Vegas Pro を右クリックし、[アフィニティの設定] をクリックします。
ステップ 4: 増やすことができます/このプログラムの CPU コアの数を減らします。チェックボックスがオフになっている場合は、すべての CPU コアをチェックして、問題が解決したかどうかを確認できます。それ以外の場合、すべてのコアが選択されている場合は、いずれかのボックスのチェックを外してコアの 1 つを減らしてみることができます。
これで、Sony Vegas Pro を起動して、すべての問題が解決されたかどうかを確認できます。
方法 4: ドライバーを更新する
Sony Vegas のレンダリング フリーズ修正やその他のクラッシュの問題を解決する最後の方法は、コンピューターのドライバー、特にグラフィック ドライバーを更新することです。コンピュータのすべてのドライバを手動で更新するのは簡単ではないため、これをスムーズかつ簡単に行うのに役立つソフトウェアが必要になります。そのようなソフトウェアの 1 つは、PC のハードウェアとドライバーをスキャンし、最新バージョンに自動的に更新する Advanced Driver Updater です。 Advanced Driver Updater を使用する手順は次のとおりです。
ステップ 1: 以下のリンクを使用して、Advanced Driver Care をコンピュータにダウンロードしてインストールします。
ステップ 2: ソフトウェアのインストール後、プログラムを開いてロードします。
ステップ 3: [今すぐスキャンを開始] ボタンをクリックしてスキャンを開始します。
ステップ 4: ドライバー エラーのリストが表示されます。アプリインター
ステップ 5: ドライバーの問題のリストからグラフィックス カードを見つけて、その横にある [ドライバーの更新] リンクをクリックします。
ステップ 6: プロセス全体が自動的に行われ、更新されたドライブがコンピュータにダウンロードされ、インストールされます。
グラフィックス ドライバーが更新された場合は、他のすべてのドライバーを更新する前に、Sony Vegas のクラッシュが解決したかどうかを確認できます。
Windows 10 で Sony Vegas がクラッシュし続ける問題を修正する方法に関する最後の言葉?
これらの 4 つのトラブルシューティング方法はゲーム フォーラムで好評を得ているため、試してみることをお勧めします。また、Sony Vegas Pro の最近のアップデートがクラッシュの問題を引き起こした可能性もあり、この問題は Sony Vegas 開発者チームによる数日以内のパッチによってのみ修正可能です。一方、PC で軽微な問題が発生しないようにするには、ドライバーを常に最新の状態に保つことが最善の方法であり、Advanced Driver Updater が最適な方法です。ソーシャルメディアで私たちをフォローしてください – .
読み取り: 0