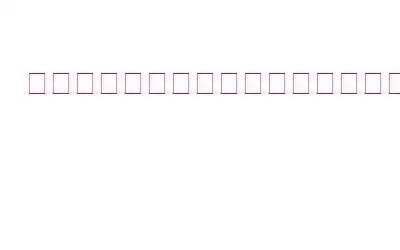クラッシュしたハードディスクから貴重な写真、ビデオ、ドキュメント、その他のマルチメディア ファイルを回復するのに苦労していますか?心配しないでください。
表示されない外付けハードディスクからデータを取り戻すための最良の解決策をいくつか紹介します。ファイルを取り戻す最も簡単かつ迅速な方法の 1 つは、破損したハード ドライブ、フォーマットされたストレージ デバイス、人為的エラーなどの一般的なデータ損失シナリオに高度に対処するために洗練された機能を備えたプロ仕様のファイル回復ソフトウェアを使用することです。
効果的な結果を得るには、Systweak の Advanced Disk Recovery をお勧めします。このソフトウェアは、内部および外部ストレージからのファイルの簡単かつ迅速な復元を支援します。このデータ回復ツールを使用すると、紛失、紛失、または誤って削除した写真、ビデオ、オーディオ ファイル、ドキュメント、その他のファイルを簡単に検出して復元できます。使いやすいインターフェイスを備えており、手間のかからない安全なデータ回復をサポートします。
問題: 外付けハード ドライブはデータの転送とバックアップに役立ちます。ただし、簡単に破損してデータの送信に失敗する可能性があります。このような場合、ユーザーは以下のエラー メッセージを受け取ります。
エラー メッセージ#1: 「ドライブにアクセスできません。」
>エラー メッセージ #2: 「RAW ドライブを初期化できません」
エラー メッセージ #3: 「ドライブがフォーマットされていません。」
しかし、パニックに陥る必要はありません。これらのエラーは簡単に解決でき、重要なファイルやフォルダをすぐに取り戻すことができます。
HDD が検出されないのはなぜですか?
Windows破損したハードドライブ (HDD) は何度も使用されているため、認識できません。 Windows がハード ドライブを認識できないその他の理由のいくつかを以下に示します。
- ハード ディスク ドライブ (HDD) で BIOS が有効になっていません。
- ジャンパが間違っています。
- シリアル ATA ドライバがインストールされていません。
- Windows コンピュータ上の古いドライバ。
- 古いハード ドライブは数回使用されており、 USB ポートの障害により破損しています。
- データ ケーブルが抜かれているか破損しているため、BIOS がハードディスクを検出できません。
- ハードディスクが故障しています。
外付けハードディスクが検出されなかった理由について考えられるシナリオを理解しましょう。
シナリオ #1: RAW HDD が検出されない
シナリオ io # 2: ハードディスクがディスク管理またはマイ コンピュータで検出されない
シナリオ #3: デバイス ドライバーのエラー
開始する前に外付けハード ドライブの回復プロセスでは、外付けハード ドライブを別のコンピュータに接続して USB ポートが機能しているかどうかをテストします。新しいコンピュータでディスクがデータを送信する場合は、破損した USB ポートを交換する必要があります。それ以外の場合は、次の方法を使用してディスクを修復し、データを取得します。
検出されない外付けハードディスクからデータを回復する方法
シナリオ 1: RAW HDD が検出されない
HDD が互換性のあるファイル システム (FAT32/NTFS) でフォーマットされていない場合、そこからデータにアクセスできません。この場合、ファイルやフォルダーを手動で取得する方法は実行しないでください。代わりに、Systweak Advanced Disk Recovery などの最先端のデータ回復ツールを使用して、アクセスできない HD からデータを回復し、フォーマットして問題を解決します。
ステップ 1: Raw ディスク領域を選択してスキャンする
多くの場合、ユーザーは、データが HDD 上に存在していないように見えても、まだ存在していることに気づいていません。したがって、以下のパーティションのいずれかに移動してスキャンし、データの取得を続行してみてください。
RAW ディスク パーティションにラベルが保持されている場合は、
- ドライブを直接選択します。
- [スキャン] オプションをクリックしてデータ回復プロセスを開始します。
RAW ディスク パーティションのラベルが失われた場合は、
<ステップ 2: スキャン結果からデータをプレビューする
RAW HDD には、以前に抽出できなかった利用可能なファイルがすべて表示されます。リストを表示し、必要なファイルにマークを付けます。
ステップ 3: RAW ディスク パーティションからデータを復元する
選択した後、必要なファイルがある場合は、「回復」ボタンをクリックしてデータを取得します。データを保存する場所を尋ねられます。復元したデータを別の外付けハード ドライブまたは同じドライブ上の別の場所に保存していることを確認し、[OK] をクリックして RAW ドライブの復元を完了します。
Makeファイルが最初に失われた場所から復元する正確な場所を選択しないように注意してください。これにより、データが上書きされる可能性が高くなります。
シナリオ 2: ハードディスク I ■ ディスクの管理またはマイ コンピュータで検出されない
外付けハード ドライブが「マイ コンピュータ」セクションに表示されませんが、「ディスクの管理」セクションには表示されます。ディスク管理にはパーティションが含まれていないためです。ディスクから失われたデータを復元するには、以下の方法を使用します。
ステップ 1: 「Windows キー + R」を押します。
「ファイル名を指定して実行」ダイアログボックスに「diskmgmt.msc」と入力し、「Enter」ボタンを押します。このコマンドは、ドライブが [ディスクの管理] ウィンドウで利用可能かどうかを反映します。
ドライブが利用可能な場合 – Systweak Advanced Disk Recovery ソフトウェアを使用して、データを外付けハードドライブからコンピュータに復元します。ここで、Windows やその他のデバイスがアクセスして認識できるようにディスクをフォーマットします。
ドライブが使用できない場合
ステップ 1: ドライブが使用できないため別のコンピュータを試した後、ディスクの管理に表示される場合は、デバイス マネージャを試してみてください。 「Windows キー + R」を押します。
ステップ 2: [ファイル名を指定して実行] ダイアログ ボックスに「diskmgmt.msc」と入力し、「Enter」を押します。
ステップ 3: 次に、デバイス マネージャーを開きます。 -> [ディスク ドライブ] を選択し、黄色の感嘆符が付いたデバイスを確認します。このようなマークがある場合、HD には障害のある/古いドライバーが含まれています。
ステップ 4: 最後に、障害のあるデバイスを右クリックして「プロパティ」を選択し、エラー メッセージを表示します。表示されたエラー メッセージに従って問題を解決できます。
シナリオ 3: デバイス ドライバーのエラー
外付けハード ドライブが検出されない場合は、次のことを試してください。古いドライバーを更新してトラブルシューティングを行います。
ステップ 1: [スタート] ボタンをクリックし、[デバイス マネージャー] と入力して Enter キーを押します。
ステップ 2: デバイスを選択します。 [マネージャー] オプションをクリックしてカテゴリを展開し、ハード ドライブを見つけて右クリックします。
ステップ 3: [ドライバーの更新] オプションを選択します -> [更新されたドライバー ソフトウェアを自動的に検索する] オプションを選択します
ステップ 4: Windows が最新のドライバーを見つけたら、更新します。
あるいは、専門のドライバー アップデーターの助けを借りることもできます。現在の問題のあるドライバーを最新の最も互換性のあるバージョンに自動的に置き換えるソフトウェア。
このガイドが、失われたデータを簡単に回復するのに役立つことを願っています。ご返信をお待ちしております。[email protected] までメールでお気軽にご連絡ください。または、ソーシャル メディア ハンドル Facebook にメッセージをドロップしていただけます。 >!
よくある質問
1.ハードディスク データを回復するにはどうすればよいですか?
ステップ 1: Systweak Advanced Disk Recovery ソフトウェアをコンピュータにダウンロードして起動します。回復プロセスを開始するには、外部または内部ハード ドライブを選択します。
ステップ 2: ソフトウェアは失われたファイルのディスクをスキャンします。
ステップ 3: スキャンが完了すると、プレビューが表示されます。失われたファイルの数がコンピュータ画面に表示されます。次に、[復元] ボタンをクリックして、必要なファイルを取得します。
2.ハードディスクが検出できないのはなぜですか?
ドライブが不適切な使用により破損したり、数回使用されたりしたために破損しました。そのため、Windows はハード ドライブを認識できません。
- HDD で BIOS が有効になっていません。
- ドライブのジャンパ設定が間違っています。
- シリアル ATA ドライバのインストールがありません。
- Windows コンピュータ上の古いドライバ。
- 古いハード ドライブは数回使用され、USB ポートの障害により破損しました。
- データ ケーブルが抜けているか破損しているため、BIOS が HDD を検出できません。
- ハードディスクが故障しています。
3.マウントできないハードドライブからファイルを回復するにはどうすればよいですか?
プロのデータ回復ソリューションを使用して、失われたファイルやフォルダーをすぐに取り戻すことができます。ファイル回復に関しては、市場には数多くの選択肢があります。 詳細なヘルプについては、以下で共有されているブログ投稿をご覧ください:
- Windows 10、8、7 PC (2022) 向けの 12 の最高のファイル回復ソフトウェア
- 削除されたオーディオ ファイルを回復するための最高のオーディオ回復ソフトウェア
- カット アンド ペースト操作中に失われたファイルを回復する方法
- Windows 11/10 で削除された隠しファイルを回復する方法
- コンピュータの再起動後に失われたまたは失われたファイルを回復する方法
- メモリカードから削除されたファイルを回復するにはどうすればよいですか?
読み取り: 0