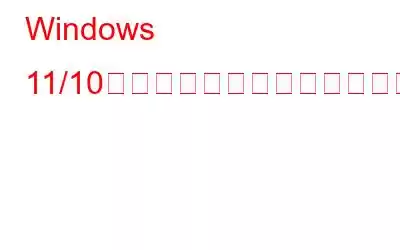すべてのファイルをフォルダー ドライブから別の場所または別の記憶媒体に移動したときの状況を考えてください。しかし、フォルダーを確認すると、そこにファイルがあるかのように表示されます。簡単に言うと、フォルダーは空のように見えますが、ファイルはまだ存在している、または少なくともそのように見えます。この状況は非常に腹立たしいものです。なぜなら、次のシナリオを考えてみてください。
- フォルダーが空であることを喜んでいたので、削除できる可能性がありましたが、確認するとすぐに削除されてしまいました。ストレージスペースを確認すると、そこにいくつかのファイルがあることがわかりました。
- あなたは混乱し、フォルダー内のファイルを誤って忘れてしまったのか、あるいは隠してしまったのではないかと考えてしまいます。
Windows 11/10 コンピュータで「フォルダーが空です」問題を解決する方法
1.ファイル エクスプローラーでファイルを再表示する
フォルダーが空と表示されているだけで、その中に隠しファイルが存在する可能性があります。したがって、ここではファイル エクスプローラーの再表示機能を使用して、隠しファイルを探すことができます –
1.ファイル エクスプローラーを開きます。
2. [表示] タブをクリックします。
3. [表示] をクリックします。
4. [隠しアイテム] をクリックします。
2. Attrib コマンドを実行します
ファイル エクスプローラーでファイルを再表示しても、まだ問題が発生する場合は、フォルダーは空ですが、そのフォルダーのストレージ領域がいっぱいである場合、次に実行できるアクションは、Windows コマンド プロンプトで Attrib コマンドを使用することです –
1.検索バーに「cmd」と入力します。
2.右側から [管理者として実行] を選択します。
3.コマンド プロンプト ウィンドウが開いたら、「 – 」と入力します。
attrib -h -r -s /s /d g:\*.*
注: ここで、文字「g」を、ファイルが隠されているドライブのドライブ文字に置き換える必要があります。
4. Enter キーを押します
5.次に、隠しファイルがあると思われるフォルダーに移動します。
6.更新ボタンを押して、表示されているファイルがあるかどうかを確認します。
3.別のポートを試してください
いずれかのドライブ上のフォルダーから外付けハード ドライブまたは USB フラッシュ ドライブに、またはその逆にファイルを転送しようとすると、「フォルダーが空です」問題が発生することがあります。 。ここで問題は、USB デバイスが接続されているポートに障害がある可能性があります。そんなときはUSBポートを切り替えることができます。これは、USB を障害から取り外すことができることを意味します。 ty ポートに接続し、別のポートに接続します。次に、ファイル転送を実行し、フォルダーが正しい意味で空であること、つまりフォルダー内にファイルやフォルダーが残っていないことを確認します。その場合、転送は成功したので安心してください。
4.ドライブにエラーがないか確認してください
ドライブ内のフォルダーが空に見えても、外側にはいっぱいになっている場合は、フォルダーが保存されているドライブにエラーがある可能性が高くなります。したがって、ドライブのエラーを確認する手順は次のとおりです –
1.ファイル エクスプローラーを開きます。
2.問題のあるフォルダーの内側は空であるのに、ストレージがいっぱいになっていると表示されているパーティションを見つけます。
3.それを右クリックし、[プロパティ] を選択します。
4. [ツール] タブをクリックします
5. [エラーチェック] で [チェック] をクリックします。
さまざまな種類のドライブ エラーや、ドライブの場所内での転送の失敗によっても、損失が発生する可能性があります。データの。そのような状況に陥った場合は、一度はファイルを諦めた可能性があります。希望を失う必要はありません! Advanced Disk Recovery などのデータ回復プログラムを使用できます。このツールは、ディスク エラーにより失われたファイル、転送エラーで失われたファイルなど、さまざまな状況から完全に削除されたファイルを取得できます。詳細な洞察を得るには、この投稿から始めることができます。
Advanced Disk Recovery の使用方法
1. Advanced Disk Recovery をダウンロード、実行、インストールします。
2.スキャンする領域を選択します
3.問題が発生している場所のドライブ文字を選択します。
4.スキャン タイプを選択し、[今すぐスキャン] ボタンをクリックします。
5.スキャンプロセスを完了させます
6.回復したい削除済みファイルを選択します。
7.ファイルまたはフォルダーを回復する場所を選択します。ここで、最初にファイルやフォルダーが失われた場所を選択しないようにしてください。
まとめ
ここまでできていたら幸いです。 Windows 11/10 PC の「フォルダーが空です」問題を解決するには。上記の回避策のどれが問題の解決に役立った場合は、コメント欄でお知らせください。問題に対処するさらに効果的な方法がある場合は、それもお知らせください。このようなコンテンツをもっと知りたい場合は、WeTheGeek を読み続けてください。
読み取り: 0