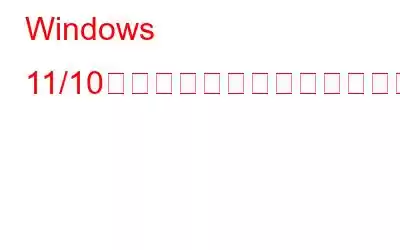画面共有はここ数年で非常に重要性が高まり、人気が高まっています。特にパンデミックの最中に在宅勤務が主流になりました。リアルタイムで共同作業したり、プロジェクトに取り組んだり、プレゼンテーションを行ったり、会議やビジネス会議を開催したりするための便利な方法を提供します。友人、家族、同僚とつながりたい場合でも、画面共有やビデオ会議を利用するとすべてが簡単になります。同意しませんか?
画像ソース: Desk Roll Remote Desktop
そこで、この記事ではクイック アシストについて説明します。 Microsoft が開発した Quick Assist は、ユーザーがサードパーティ ツールを使用せずにリモート接続経由で画面を共有できる便利なユーティリティ アプリです。
こちらもお読みください: Windows 10 Quick Assist: An Easyリモートでトラブルシューティングを行う方法
クイック アシストとは何ですか?仕組み
クイック アシストは、Windows OS にプレインストールされているアプリで、ユーザーがリモート接続経由で自分のデバイスを他の人と共有できるようにします。クイック アシストは、PC の問題を解決したり、リモートでサポートを提供したりする場合に非常に便利です。クイック アシストは当初 Windows 10 とともに展開され、後継バージョンの Windows 11 にも組み込まれています。そのため、友人、家族、同僚の PC の問題を手助けしたい場合は、クイック アシスト アプリを使用してデバイスにリモート アクセスすることができ、サポートが必要な場合はその逆も可能です。
クイックアシストには使いやすいインターフェースが備わっており、セットアップも簡単です。アプリを起動し、共有者から提供されたコードを入力するだけです。以上です!わずか数秒以内に、別のユーザーがあなたのデバイスと設定をリモートから完全に制御できるようになります。
こちらもお読みください: Windows 向けの 8 つの最高の画面共有ソフトウェア
Windows 11 でクイック アシストが機能しない問題を修正する方法
クイック アシストが機能しない場合ご対応させていただきます。 Windows 上でクイック アシスト アプリを再度起動して実行するために試せる簡単な解決策をいくつか紹介します。
方法 1: クイック アシストを実行するためのシステム要件を確認する
タスクバーにある検索アイコンをクリックし、「Microsoft Store」と入力して Enter キーを押します。 Microsoft Store アプリが起動したら、検索バーを使用して「クイック アシスト」アプリを見つけます。
画面に表示される次のウィンドウで、下の緑色のマークを確認します。 「システム要件」セクションを参照して、 お使いの Windows PC は、クイック アシスト アプリを実行するための最小要件を満たしています。
方法 2: 管理者としてアプリを実行する
タスクバーにある検索アイコンをタップし、「クイック アシスト」と入力します。
クイック アシスト アプリに必要な管理者権限がない場合、アプリはデバイスに読み込めない可能性があります。したがって、アプリを管理者モードで起動することで、Windows の「クイック アシストが機能しない」問題を簡単に解決できます。
こちらもお読みください: Chromebook で音声付きの画面録画を行う方法
方法 3: アプリを修復する
設定アプリを起動し、左側のメニュー ペインから「アプリ」セクションに切り替えます。
「インストールされているアプリ」を選択します。 ”。次に、アプリケーションのリストをスクロールし、リスト上で「クイックアシスト」アプリを探します。それを見つけたら、そのすぐ隣にある三点アイコンをタップし、「詳細オプション」を選択します。
「修復」ボタンをクリックすると、Windows が自動的に修復します。根本的な問題をスキャンして診断します。
方法 4: インターネット設定をリセットする
インターネットまたはネットワークの設定が間違っていると、Windows でクイック アシストが機能しない問題が発生する可能性があります。したがって、インターネット設定をデフォルトの状態に戻して、このハックが機能するかどうかを確認してみます。
タスクバーにある検索アイコンをタップし、「インターネット オプション」と入力して Enter キーを押します。 [インターネットのプロパティ] ウィンドウで、[詳細設定] タブに切り替えます。
[詳細設定を復元] ボタンをクリックします。 「OK」をタップします。上記の変更を加えた後、デバイスを再起動します。
こちらもお読みください: Windows 11 で画面を録画する方法
方法 5: アプリを再登録します。 Windows PowerShell を使用する
タスクバーにある検索アイコンをタップし、「Windows PowerShell」と入力して、「管理者として実行」オプションを選択します。
PowerShell ウィンドウで次のコマンドを入力し、Enter キーを押して実行します。
Get-AppXPackage|Foreach{Add-AppxPackage-DisableDevelopmentMode-Register”$($_.InstallLocation)\AppXManifest.xml”}
コマンドの実行後、すべてのウィンドウを終了し、デバイスを再起動します。
方法 6: SFC コマンドを実行する
はい、SFC コマンドを使用して、Windows でクイック アシストが機能しない問題を解決することもできます。 SFC コマンドは、破損したシステム ファイルと設定をスキャンして修正するのに役立ちます。 Windows 11 で SFC コマンドを実行するには 、次の手順に従います。
管理者モードでコマンド プロンプトを起動します。ターミナル ウィンドウに次のコマンドを入力し、Enter キーを押します。
sfc/scannow
コマンドの実行後、デバイスを再起動し、クイック アシスト アプリで問題が解決するかどうかを確認します。
結論
ここでは、Windows 11 および 10 でクイック アシスト アプリを修正するための簡単な回避策をいくつか紹介します。上記のいずれかの方法を使用すると、クイック アシスト アプリをすぐに再起動して実行できます。また、問題を解決できない場合は、Team Viewer や AnyDesk などの別の画面共有アプリに切り替えてみてください。
私たちの投稿が役に立ったかどうかをお知らせください。コメントセクションでお気軽にご意見を共有してください!
ソーシャルメディアで私たちをフォローしてください –
読み取り: 0