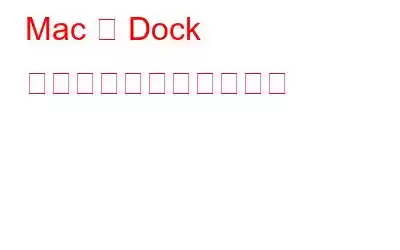Mac ユーザーとして、Dock の重要性はどれだけ強調してもしすぎることはありません。ここで、よく使用するすべてのアプリを見つけてアクセスできます。ある意味、これは Mac 周りの生産性を高めるのに役立ちますね。 Mac の Dock が消えたシナリオを想像してみてください。少しイライラするでしょう。そのイライラを解消する時が来ました。ここでは、消えた Mac を取り戻すための最良の方法をいくつか紹介します。
Mac ドックが消えました。どうすればよいですか?
1.全画面モードかどうかを確認する
全画面モードに入ると、アプリとアクティブなウィンドウがより多くのスペースを確保できるように、Mac は Dock を非表示にします。この場合、Dock を表示する簡単な方法の 1 つは、全画面モードを終了することです。ただし、ドックが一時的に表示されることがあります。通常は Dock が表示される領域にカーソルを移動するだけです。
2.システム環境設定を使用して Mac で消えたドックを戻す
何らかの理由で Mac のドックが消えた場合は、Mac のシステム環境設定を使用して戻すことができます。その手順は次のとおりです –
それでも Mac の Dock が消え続ける場合は、次の手順に進むことができます。
3.環境設定をリセット
この方法では、環境設定 リストをリセットできます。多くのユーザーが、これを行うことで消えた Mac Dock を元に戻すことができたと報告しています。 Mac の環境設定リストをリセットするには、以下の手順に従ってください。
4.ターミナルを使用して Dock を再起動します
Finder を使用して Dock を再起動してみてください。さらに、ここでは Mac のターミナルを使用します。
5. macOS を更新する
あまり一般的なシナリオではありませんが、Mac を現在のバージョンに更新していない場合、Dock が表示されない可能性があります。古いバージョンではバグが入り込む傾向があるためです。これらのバグや脆弱性により、Mac の通常の機能が損なわれることがあります。 macOS を更新する手順を確認する前に、Mac 上のすべてのデータをバックアップし、緊急時や何か問題が発生した場合にバックアップからデータを復元できるようにすることを強くお勧めします。を作成しました。 macOS を更新するには –
最近インストールした問題のあるアプリケーションをアンインストールします
通常の機能を妨げる可能性のあるアプリケーションをアンインストールすることも役立つ場合があります。マック。アイデアとして、最近、App Store 以外の別の Web サイトからアプリをインストールしたとします。アプリをインストールしてからすぐに、問題が表面化し始めました。一度、アプリが残らないように完全にアンインストールしてください。しかし、どうやって?ここでは、Advanced Uninstall Manager などの Mac 用サードパーティ アンインストーラーを使用できます。
Advanced Uninstall Manager は何をしますか?
Mac からアプリを完全に削除する最も簡単な方法です。関連ファイルを残さないようにします。このアンインストール ツールの詳細については、次のリンクを参照してください。 Advanced Uninstall Manager のレビューをご覧ください。
Advanced Uninstall Manager を使用してアプリを完全にアンインストールするにはどうすればよいですか?
まとめ
Mac 上で消えた Dock を取り戻すことができました。そうであれば?上記の方法のうち、問題を解決するのに役立ったものはどれですか?以下のコメントセクションでお知らせください。このように、私たちはトラブルシューティング ガイド、アプリ/ソフトウェアのリストなどを定期的に作成しています。したがって、問題を理解できない場合でも、ここで解決策が得られる可能性が高くなります。 WeTheGeek をブックマークし、ニュースレターを購読してください。
ソーシャル メディアでフォローしてください –
読み取り: 0