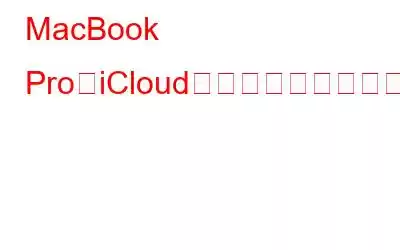MacBook Pro гӮ’ iCloud гҒ«гғҗгғғгӮҜгӮўгғғгғ—гҒҷгӮӢж–№жі•гҒ«й–ўгҒҷгӮӢгӮ№гғҶгғғгғ—гғҗгӮӨгӮ№гғҶгғғгғ—гҒ®гӮ¬гӮӨгғүгӮ’гҒҠжҺўгҒ—гҒ§гҒҷгҒӢ?жӯЈгҒ—гҒ„е ҙжүҖгҒ«жқҘгҒҫгҒ—гҒҹгҖӮ
гҒ“гҒ®гғҮгӮёгӮҝгғ«дё»е°ҺгҒ®дё–з•ҢгҒ§гҒҜгҖҒгғҮгғјгӮҝгҒҢжңҖгӮӮдҫЎеҖӨгҒ®гҒӮгӮӢиіҮз”ЈгҒ§гҒҷгҖӮеҶҷзңҹгҖҒгғ“гғҮгӮӘгҖҒгӮӘгғјгғҮгӮЈгӮӘгҖҒгғүгӮӯгғҘгғЎгғігғҲгҖҒгҒқгҒ®д»–гҒ®гғ•гӮЎгӮӨгғ«й …зӣ®гҒ§гҒӮгҒЈгҒҰгӮӮгҖҒгғҮгғјгӮҝгӮ’е®ҡжңҹзҡ„гҒ«гғҗгғғгӮҜгӮўгғғгғ—гҒҷгӮӢгҒ“гҒЁгҒҜйқһеёёгҒ«йҮҚиҰҒгҒ§гҒҷгҖӮгғҮгғјгӮҝгҒ®жҗҚеӨұгҒҜжӮӘгҒ„гғӢгғҘгғјгӮ№гҒ«гҒ»гҒӢгҒӘгӮҠгҒҫгҒӣгӮ“гҖӮгҒ—гҒӢгҒ—гҖҒйҮҚиҰҒгҒӘгғ•гӮЎгӮӨгғ«гҒӘгҒ©гҒ®е®үе…ЁгҒӘгӮігғ”гғјгҒҢгҒӮгӮҢгҒ°гҖҒгҒҫгҒ е®үеҝғгҒ§гҒҚгҒҫгҒҷгҖӮ
з”»еғҸгӮҪгғјгӮ№: Mashable
MacBook Pro гӮ’гғҗгғғгӮҜгӮўгғғгғ—гҒҷгӮӢеҝ…иҰҒгҒҢгҒӮгӮӢгҒ®гҒҜгҒӘгҒңгҒ§гҒҷгҒӢ?
гӮ·гӮ№гғҶгғ гҒ®гӮҜгғ©гғғгӮ·гғҘгҖҒгӮҰгӮӨгғ«гӮ№гӮ„гғһгғ«гӮҰгӮ§гӮўгҒ®ж”»ж’ғгҖҒгҒҫгҒҹгҒҜгҒқгҒ®д»–гҒ®жҪңеңЁзҡ„гҒӘи„…еЁҒгҒҢзҷәз”ҹгҒ—гҒҹе ҙеҗҲгҖҒгғҮгғјгӮҝгҒҜеёёгҒ«еҚұйҷәгҒ«гҒ•гӮүгҒ•гӮҢгҒҰгҒ„гҒҫгҒҷгҖӮгҒқгҒҶгҒҳгӮғгҒӘгҒ„пјҹ Apple гғҮгғҗгӮӨгӮ№гҒҜгӮҰгӮӨгғ«гӮ№гӮ„гғһгғ«гӮҰгӮ§гӮўгҒ«ж„ҹжҹ“гҒ—гҒӘгҒ„гҒЁгҒ„гҒҶгҒ®гҒҜгҖҒеҖӢдәәгҒ«гӮҲгҒҸгҒӮгӮӢиӘӨи§ЈгҒ§гҒҷгҖӮгӮөгӮӨгғҗгғјзҠҜзҪӘиҖ…гҒҜгҒӮгҒӘгҒҹгҒ® MacBook гӮ’з°ЎеҚҳгҒ«гӮҜгғ©гғғгӮӯгғігӮ°гҒ—гҒҰгғҮгғјгӮҝгӮ’зӢҷгҒҶгҒ“гҒЁгҒҢгҒ§гҒҚгҒҫгҒҷгҖӮгҒ—гҒҹгҒҢгҒЈгҒҰгҖҒгҒ„гҒӢгҒӘгӮӢзҠ¶жіҒгҒ§гҒӮгҒЈгҒҰгӮӮгғҮгғјгӮҝгӮ’еӨұгҒҶеүҚгҒ«гҖҒгғҮгғјгӮҝгҒҢгғҗгғғгӮҜгӮўгғғгғ—гҒ•гӮҢгҒҰгҒ„гӮӢгҒ“гҒЁгӮ’зўәиӘҚгҒ—гҒҰгҒҸгҒ гҒ•гҒ„гҖӮ
гғҮгғјгӮҝгӮ’гғҗгғғгӮҜгӮўгғғгғ—гҒҷгӮӢгҒҹгӮҒгҒ® iCloud гӮөгғјгғ“гӮ№гӮ’жҸҗдҫӣгҒ—гҒҰгҒҸгӮҢгҒҹ Apple гҒ«ж„ҹи¬қгҒ—гҒҫгҒҷгҖӮгҒ„гҒҸгҒӨгҒӢгҒ®з°ЎеҚҳгҒӘжүӢй ҶгҒ«еҫ“гҒЈгҒҰгҖҒMacBook Pro гӮ’ iCloud гҒ«з°ЎеҚҳгҒ«гғҗгғғгӮҜгӮўгғғгғ—гҒ§гҒҚгҒҫгҒҷгҖӮ
е§ӢгӮҒгҒҫгҒ—гӮҮгҒҶгҖӮ
гҒ“гҒЎгӮүгӮӮгҒҠиӘӯгҒҝгҒҸгҒ гҒ•гҒ„: Mac з”ЁгҒ®гғҷгӮ№гғҲ гғҗгғғгӮҜгӮўгғғгғ— гӮҪгғ•гғҲгӮҰгӮ§гӮў 8 гҒӨ
MacBook Pro гғҮгғҗгӮӨгӮ№гӮ’ iCloud гҒ«гғҗгғғгӮҜгӮўгғғгғ—гҒҷгӮӢж–№жі•
з”»еғҸгӮҪгғјгӮ№: Mac еҷӮ
гӮ№гғҶгғғгғ— 1: MacBook Pro гғҮгғҗгӮӨгӮ№гҒ§ iCloud гӮөгғјгғ“гӮ№гӮ’жңүеҠ№гҒ«гҒҷгӮӢMacBook
гғҗгғғгӮҜгӮўгғғгғ—гғ—гғӯгӮ»гӮ№гӮ’й–Ӣе§ӢгҒҷгӮӢеүҚгҒ«гҖҒгҒҫгҒҡгғҮгғҗгӮӨгӮ№гҒ§ iCloud гӮөгғјгғ“гӮ№гҒҢжңүеҠ№гҒ«гҒӘгҒЈгҒҰгҒ„гӮӢгҒӢгҒ©гҒҶгҒӢгӮ’зўәиӘҚгҒ—гҒҫгҒ—гӮҮгҒҶгҖӮ MacBook Pro гҒ§ iCloud гӮ’гӮӘгғігҒ«гҒҷгӮӢгҒ«гҒҜгҖҒж¬ЎгҒ®жүӢй ҶгҒ«еҫ“гҒЈгҒҰгҒҸгҒ гҒ•гҒ„гҖӮ
дёҠйғЁгҒ®гғЎгғӢгғҘгғј гғҗгғјгҒ«гҒӮгӮӢ Apple гӮўгӮӨгӮігғігӮ’гӮҝгғғгғ—гҒ—гҖҒгҖҢгӮ·гӮ№гғҶгғ з’°еўғиЁӯе®ҡгҖҚгӮ’йҒёжҠһгҒ—гҒҫгҒҷгҖӮ
гҖҢiCloudгҖҚгӮ’йҒёжҠһгҒ—гҒҫгҒҷгҖӮ
iCloud иЁӯе®ҡгӮҰгӮЈгғігғүгӮҰгҒ§гҖҒеҶҷзңҹгҖҒгғЎгғјгғ«гҖҒйҖЈзөЎе…ҲгҖҒгғӘгғһгӮӨгғігғҖгғјгҖҒгӮ«гғ¬гғігғҖгғјгҖҒSafari гҒӘгҒ©гҖҒгғҗгғғгӮҜгӮўгғғгғ—гҒҷгӮӢеҝ…иҰҒгҒҢгҒӮгӮӢгҒҷгҒ№гҒҰгҒ®й …зӣ®гҒ«гғҒгӮ§гғғгӮҜгӮ’е…ҘгӮҢгҒҫгҒҷгҖӮ
Apple гҒҜгҖҒгғҮгғјгӮҝгӮ’гӮҜгғ©гӮҰгғүдёҠгҒ«е®үе…ЁгҒ«дҝқеӯҳгҒҷгӮӢгҒҹгӮҒгҒ«гҖҒгғҮгғ•гӮ©гғ«гғҲгҒ§ 5 GB гҒ®гӮ№гғҲгғ¬гғјгӮёе®№йҮҸгӮ’жҸҗдҫӣгҒ—гҒҫгҒҷгҖӮгҒ—гҒҹгҒҢгҒЈгҒҰгҖҒгҒҷгҒ№гҒҰгҒ®йҮҚиҰҒгҒӘгғ•гӮЎгӮӨгғ«гҒЁгғҮгғјгӮҝгҖҒзү№гҒ«жңҖгӮӮйҮҚиҰҒгҒӘгӮӮгҒ®гӮ’гғҗгғғгӮҜгӮўгғғгғ—гҒ—гҒҰгҒҸгҒ гҒ•гҒ„гҖӮ Apple гҒ®жңүж–ҷгғ—гғ©гғігҒ®гҒ„гҒҡгӮҢгҒӢгӮ’йҒёжҠһгҒ—гҒҰгҖҒжҸҗдҫӣгҒ•гӮҢгӮӢгӮ№гғҲгғ¬гғјгӮёе®№йҮҸгӮ’гӮўгғғгғ—гӮ°гғ¬гғјгғүгҒҷгӮӢгҒ“гҒЁгӮӮгҒ§гҒҚгҒҫгҒҷгҖӮ
гӮ№гғҶгғғгғ— 2: гғ•гӮ©гғҲ гӮ№гғҲгғӘгғјгғ гӮ’жңүеҠ№гҒ«гҒҷгӮӢ
MacBook Pro гӮ’ iCloud гҒ«гғҗгғғгӮҜгӮўгғғгғ—гҒҷгӮӢж¬ЎгҒ®гӮ№гғҶгғғгғ—гҒҜгҖҒгҖҢгҖҚгӮ’жңүеҠ№гҒ«гҒҷгӮӢгҒ“гҒЁгҒ§гҒҷгҖӮгғ•гӮ©гғҲгӮ№гғҲгғӘгғјгғ гҖҚж©ҹиғҪгҖӮ гҖҢгғһгӮӨ гғ•гӮ©гғҲ гӮ№гғҲгғӘгғјгғ гҖҚж©ҹиғҪгӮ’жңүеҠ№гҒ«гҒҷгӮӢгҒЁгҖҒiCloud гғ•гӮ©гғҲ гғ©гӮӨгғ–гғ©гғӘгӮ’жҢҒгҒҹгҒӘгҒ„гғҮгғҗгӮӨгӮ№гҒӢгӮүжңҖиҝ‘гҒ®еҶҷзңҹгҒҢгҒҷгҒ№гҒҰгӮӨгғігғқгғјгғҲгҒ•гӮҢгҒҫгҒҷгҖӮ
гҒ—гҒҹгҒҢгҒЈгҒҰгҖҒгҖҢгғһгӮӨ гғ•гӮ©гғҲ гӮ№гғҲгғӘгғјгғ гҖҚж©ҹиғҪгӮ’гӮӘгғігҒ«гҒҷгӮӢгҒЁгҖҒгғ•гӮ©гғҲгӮ№гғҲгғӘгғјгғ гҖҚгӮӘгғ—гӮ·гғ§гғігӮ’дҪҝз”ЁгҒҷгӮӢгҒЁгҖҒiCloud гҒҢ йҒҺеҺ» 1,000 жһҡгҒ®еҶҷзңҹгӮ’ 30 ж—Ҙй–“иҮӘеӢ•зҡ„гҒ«дҝқеӯҳгҒ—гҒҫгҒҷгҖӮгҒ“гӮҢгҒ гҒ‘гҒ§гҒӘгҒҸгҖҒiPhone гҒҫгҒҹгҒҜд»–гҒ® iOS гғҮгғҗгӮӨгӮ№ (еҗҢгҒҳ iCloud гӮўгӮ«гӮҰгғігғҲгҒ«гғӘгғігӮҜгҒ•гӮҢгҒҰгҒ„гӮӢ) гҒ«дҝқеӯҳгҒ•гӮҢгҒҰгҒ„гӮӢгҒҷгҒ№гҒҰгҒ®еҶҷзңҹгӮӮгҖҒгғҮгғҗгӮӨгӮ№гӮ’ MacBook гҒ«жҺҘз¶ҡгҒ—гҒҰгҒ„гҒӘгҒҸгҒҰгӮӮ iCloud гҒ«еҗҢжңҹгҒ•гӮҢгҒҫгҒҷгҖӮ
гҒқгӮҢгҒ гҒ‘гҒ§гҒҷ!
гҒ“гҒЎгӮүгӮӮгҒҠиӘӯгҒҝгҒҸгҒ гҒ•гҒ„: Mac гҒӢгӮүгғҮгғјгӮҝгӮ’гғҗгғғгӮҜгӮўгғғгғ—гҒҠгӮҲгҒіеҫ©е…ғгҒҷгӮӢж–№жі•
iCloud гӮ№гғҲгғ¬гғјгӮёе®№йҮҸгӮ’з®ЎзҗҶгҒҷгӮӢж–№жі•
е®№йҮҸгҒҢдёҚи¶ігҒ—гҒҰгҒ„гӮӢе ҙеҗҲiCloud гӮ№гғҲгғ¬гғјгӮё гӮ№гғҡгғјгӮ№гҒ«гҒӨгҒ„гҒҰгҒҜгҖҒApple гҒӢгӮүиҝҪеҠ гҒ®гӮ№гғҡгғјгӮ№гӮ’иіје…ҘгҒҷгӮӢгҒ“гҒЁгӮӮгҒ§гҒҚгҒҫгҒҷгҖӮ MacBook гҒ§ iCloud гӮ№гғҲгғ¬гғјгӮёе®№йҮҸгӮ’з®ЎзҗҶгҒҷгӮӢгҒ«гҒҜгҖҒж¬ЎгҒ®гҒ“гҒЁгӮ’иЎҢгҒҶеҝ…иҰҒгҒҢгҒӮгӮҠгҒҫгҒҷ:
гӮ·гӮ№гғҶгғ з’°еўғиЁӯе®ҡгӮ’й–ӢгҒҚгҖҒiCloud гӮ’йҒёжҠһгҒ—гҒҫгҒҷгҖӮ
з”»еғҸгӮҪгғјгӮ№: Apple гӮөгғқгғјгғҲ
еҸідёӢйҡ…гҒ«гҒӮгӮӢгҖҢгӮ№гғҲгғ¬гғјгӮёгҒ®з®ЎзҗҶгҖҚгғңгӮҝгғігӮ’гӮҝгғғгғ—гҒ—гҒҫгҒҷгҖӮ
гҖҢгӮ№гғҲгғ¬гғјгӮё гғ—гғ©гғігҒ®еӨүжӣҙгҖҚгӮӘгғ—гӮ·гғ§гғігӮ’гӮҜгғӘгғғгӮҜгҒ—гҒҫгҒҷгҖӮ
еёҢжңӣгҒ®гғ—гғ©гғігӮ’йҒёжҠһгҒ—гҖҒж¬ЎгҒ«гҖҒз”»йқўдёҠгҒ®жҢҮзӨәгҒ«еҫ“гҒЈгҒҰгғ—гғӯгӮ»гӮ№гӮ’е®ҢдәҶгҒ—гҒҫгҒҷгҖӮ
гҒ“гҒЎгӮүгӮӮгҒҠиӘӯгҒҝгҒҸгҒ гҒ•гҒ„: Mac гғҸгғјгғүгғҮгӮЈгӮ№гӮҜ гғүгғ©гӮӨгғ–гӮ’ж¶ҲеҺ»гҒҷгӮӢж–№жі•
FAQ:
Q.1. Macbook Pro гҒҢ iCloud гҒ«гғҗгғғгӮҜгӮўгғғгғ—гҒ•гӮҢгҒҰгҒ„гӮӢгҒ“гҒЁгӮ’зўәиӘҚгҒҷгӮӢгҒ«гҒҜгҒ©гҒҶгҒҷгӮҢгҒ°гӮҲгҒ„гҒ§гҒҷгҒӢ?MacBook Pro гӮ’ iCloud гҒ«гғҗгғғгӮҜгӮўгғғгғ—гҒҷгӮӢгҒ«гҒҜгҖҒ[гӮ·гӮ№гғҶгғ з’°еўғиЁӯе®ҡ] > [iCloud] гҒ«йҖІгҒҝгҒҫгҒҷгҖӮеҶҷзңҹгҖҒгғЎгғўгҖҒгғӘгғһгӮӨгғігғҖгғјгҖҒгӮ«гғ¬гғігғҖгғјгҖҒSafari гҒӘгҒ©гҖҒгҒҷгҒ№гҒҰгҒ®й …зӣ®гҒҢгӮӘгғігҒ«гҒӘгҒЈгҒҰгҒ„гӮӢгҒ“гҒЁгӮ’зўәиӘҚгҒ—гҒҫгҒҷгҖӮгғҒгӮ§гғғгӮҜгҒ—гҒҹй …зӣ®гҒҜгҒҷгҒ№гҒҰиҮӘеӢ•зҡ„гҒ« iCloud гҒ«гғҗгғғгӮҜгӮўгғғгғ—гҒ•гӮҢгҒҫгҒҷгҖӮ
Q.2. iCloud гҒҜ Mac дёҠгҒ®гҒҷгҒ№гҒҰгӮ’гғҗгғғгӮҜгӮўгғғгғ—гҒ—гҒҫгҒҷгҒӢ?iCloud гӮ’дҪҝз”ЁгҒ—гҒҰгҖҒеҶҷзңҹгҖҒгғ“гғҮгӮӘгҖҒгғЎгғўгҖҒгғӘгғһгӮӨгғігғҖгғјгҖҒгӮ«гғ¬гғігғҖгғјгҖҒSafari гғ–гғғгӮҜгғһгғјгӮҜгҒӘгҒ©гӮ’дҝқеӯҳгҒ§гҒҚгҒҫгҒҷгҖӮгҒҹгҒ гҒ—гҖҒMacBook гҒ®гӮігғ”гғје…ЁдҪ“гӮ’дҪңжҲҗгҒҷгӮӢгҒ«гҒҜгҖҒд»ЈгӮҸгӮҠгҒ« Time Machine гғҗгғғгӮҜгӮўгғғгғ—гӮ’дҪҝз”ЁгҒ—гҒҰгҒҸгҒ гҒ•гҒ„гҖӮ
Q.3. Mac гҒ®е®Ңе…ЁгғҗгғғгӮҜгӮўгғғгғ—гӮ’иЎҢгҒҶгҒ«гҒҜгҒ©гҒҶгҒҷгӮҢгҒ°гӮҲгҒ„гҒ§гҒҷгҒӢ?Time Machine гӮ’дҪҝз”ЁгҒ—гҒҰ MacBook гӮ’гғҗгғғгӮҜгӮўгғғгғ—гҒҷгӮӢгҒ«гҒҜгҖҒгӮ·гӮ№гғҶгғ з’°еўғиЁӯе®ҡгӮ’й–ӢгҒҚгҖҒгҖҢTime MachineгҖҚгӮ’йҒёжҠһгҒ—гҒҫгҒҷгҖӮ [иҮӘеӢ•зҡ„гҒ«гғҗгғғгӮҜгӮўгғғгғ—] гӮӘгғ—гӮ·гғ§гғігӮ’гӮҝгғғгғ—гҒ—гҖҒгғҗгғғгӮҜгӮўгғғгғ—гҒҷгӮӢеҝ…иҰҒгҒҢгҒӮгӮӢгғүгғ©гӮӨгғ–гӮ’йҒёжҠһгҒ—гҖҒз”»йқўдёҠгҒ®жҢҮзӨәгҒ«еҫ“гҒЈгҒҰгғ—гғӯгӮ»гӮ№гӮ’е®ҢдәҶгҒ—гҒҫгҒҷгҖӮ
зөҗи«–
гҒ“гӮҢгҒ§гҒҷгҒ№гҒҰгҒҢе®ҢдәҶгҒ—гҒҫгҒ—гҒҹгҖӮ MacBook Pro гӮ’ iCloud гҒ«гғҗгғғгӮҜгӮўгғғгғ—гҒҷгӮӢж–№жі•гӮ’зҹҘгӮӢеҝ…иҰҒгҒҢгҒӮгӮҠгҒҫгҒҷгҖӮгғҮгғјгӮҝгӮ’гғҗгғғгӮҜгӮўгғғгғ—гҒҷгӮӢгҒ«гҒҜгҖҒгғҮгғјгӮҝгӮ’иҮӘеӢ•зҡ„гҒ«гғҗгғғгӮҜгӮўгғғгғ—гҒҷгӮӢзө„гҒҝиҫјгҒҝгғ„гғјгғ«гҒ§гҒӮгӮӢ Time Machine гӮ’дҪҝз”ЁгҒҷгӮӢгҒӢгҖҒд»ЈгӮҸгӮҠгҒ« iCloud гӮ’дҪҝз”ЁгҒҷгӮӢгҒ“гҒЁгҒҢгҒ§гҒҚгҒҫгҒҷгҖӮгҒӮгӮӢгҒ„гҒҜгҖҒгӮөгғјгғүгғ‘гғјгғҶгӮЈгҒ®гғ„гғјгғ«гӮ’дҪҝз”ЁгҒ—гҒҰ Mac гӮ’гғҗгғғгӮҜгӮўгғғгғ—гҒҷгӮӢгҒ“гҒЁгӮӮгҒ§гҒҚгҒҫгҒҷгҖӮдҪңжҘӯгӮ’з°ЎеҚҳгҒ«йҖІгӮҒгӮӢгҒ®гҒ«еҪ№з«ӢгҒӨгҒ•гҒҫгҒ–гҒҫгҒӘгғ„гғјгғ«гҒҢ Web дёҠгҒ§е…ҘжүӢгҒ§гҒҚгҒҫгҒҷгҖӮ
Mac гҒ®гғҗгғғгӮҜгӮўгғғгғ—гҒҜйҮҚиҰҒгҒ гҒЁжҖқгҒ„гҒҫгҒҷгҒӢ?гӮігғЎгғігғҲгӮ»гӮҜгӮ·гғ§гғігҒ§гҒҠж°—и»ҪгҒ«гҒ”ж„ҸиҰӢгӮ’е…ұжңүгҒ—гҒҰгҒҸгҒ гҒ•гҒ„гҖӮ
иӘӯгҒҝеҸ–гӮҠ: 0