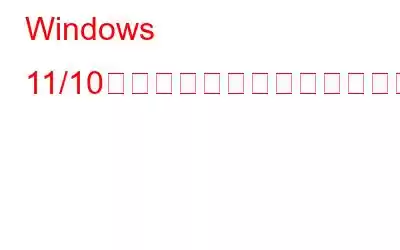Windows 10/11 のデフォルトのカメラを変更しますか? Web カメラの統合が不十分な場合や何らかの問題など、さまざまな理由で Windows 10 のデフォルトのカメラを変更したい場合があります。ただし、ほとんどのラップトップには Web カメラが内蔵されていますが、それでも期待を下回る場合があります。多くのユーザー、特に専門家は、外部 Web カメラの使用を選択します。
コンピュータに追加の Web カメラをインストールするのは非常に簡単です。ただし、2 番目の Web カメラを使用する前に、まずラップトップの内蔵 Web カメラをオフにする必要があります。プライマリデバイス。これをビデオ通話や録画に使用したり、他のいくつかのソフトウェア プログラムで機能させたりするには、Windows コンピューターでプライマリ Web カメラとして設定する必要があります。
関連記事: Windows 11 22H2 の新機能期待できること
これを達成するには、このガイドを徹底的に読んでください。
Windows 10/11 でデフォルトのカメラを変更する必要がある理由
Windows 10/11 デバイスが内蔵 Web カメラを認識できない場合、問題が発生します。したがって、Windows 10 ラップトップ/PC の内蔵カメラを変更する方法を知ることが重要です。
特定のアプリケーションにカメラの 1 つを使用するように PC/ラップトップを設定できます。これは、ラップトップの内蔵 Web カメラが壊れているか、すでに高品質の外部 Web カメラに交換されている場合に機能します。
そこで、この投稿では、デフォルトのカメラを素早く交換する方法を説明します。 Windows 11/10。
こちらもお読みください: : Windows 10 での Web カメラの黒い画面の問題
Windows でデフォルトのカメラを変更する方法10/11
1.内蔵 Web カメラを無効にする
- Windows キー と X キー を押して WinX メニュー を開きます。
- 次に、デバイス マネージャーをクリックします。
- リストから、 カメラオプション。
- カメラを無効にするには、カメラを右クリックし (デバイスのメーカー名が表示されます)、デバイスを無効にする を選択します。
- この方法でデフォルトで利用したいカメラデバイス以外のすべてのカメラデバイスを無効にします。
こちらもお読みください: ウェブカメラがハッキングされました – ウェブカメラがあなたを監視しているかどうかを確認する方法
2.外部/セカンダリ カメラを Windows 10/11 のデフォルト カメラとして設定する
- クリック 検索バーに「コントロール パネル」と入力して開きます。
- [デバイスとプリンター] オプションを探してタップします。 .
- 外部ウェブカメラを見つけて右クリックします。
- 次に、 をタップします。 デフォルトのデバイスとして設定オプション。
上記の手順に従って、内蔵カメラを無効にし、セカンダリ カメラをデフォルトのウェブカメラとして設定しました。 。これらの手順を完了すると、このカメラをあらゆるタスクに使用できるようになります。
こちらもお読みください: 古いデジタル カメラをウェブカメラとして使用する方法
3. Web ブラウザでもデフォルトのカメラを変更します。
- ブラウザを開きます。ここでは Microsoft Edge を開きました。アドレス バーに次のテキストを入力し、Enter キーを押します:
edge://settings/content/camera
- このブラウザのデフォルトのカメラとして設定したいカメラを選択してください。
こちらもお読みください: Windows 11 でファイル エクスプローラーのタブを有効にする方法 ( 2022)
まとめ
以上が、Windows 10/11 でデフォルトのカメラを変更する方法です。ラップトップメーカーが自社製品に優れたカメラを提供することを願っています。時間の経過とともに品質は向上しましたが、まだ改善の余地がたくさんあります。このトピックに関してご質問やご提案はありますか?以下のセクションでお気軽にご相談ください。 Windows、Android、iOS、macOS に関連するトラブルシューティング ガイドやヒントとテクニックをさらに詳しく知りたい場合は、Facebook、Instagram、YouTube でフォローしてください。
次の記事: Windows 11 の Web カメラが動作しませんか?これで解決です!
読み取り: 0