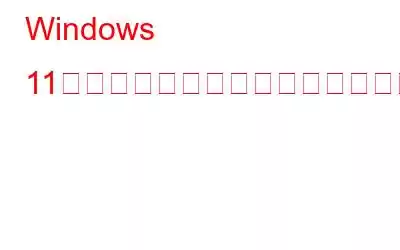バッチ ファイルは、Windows OS で作成される複雑なファイルで、ユーザーがマウスを 1 回または 2 回クリックするだけで反復的なタスクを実行できるようにします。たとえば、PC の一時ファイルとジャンク ファイルを毎週クリアしたい場合は、特定のフォルダーに移動し、ファイルを選択して削除する必要があります。しかし、これには時間と労力がかかり、場合によってはこれを省略することもあります。 Windows でバッチ ファイルを作成する場合は、そのファイルをダブルクリックして実行する必要があります。ファイル内で言及されているフォルダーの内容はすべて自動的に削除されます。
他にも多くのタスクがあります。バッチ ファイルを作成することで短縮または自動化できます。それでは早速、Windows バッチ スクリプトの世界を探索し、作業を容易にするいくつかのスクリプトを作成してみましょう。
こちらもお読みください: Windows 10 で管理者としてバッチ ファイルを実行する方法
Windows PC で空のバッチ スクリプト ファイルを作成する方法
まず、テキストを追加または変更することで他のバッチ ファイルを作成するために使用できる、基本的なバッチ スクリプト ファイル形式を作成する手順を説明します。
ステップ 1: PC でメモ帳アプリを開きます。
ステップ 2: 次のコマンドをメモ帳ファイルに追加します。
@echo off
タイトル [バッチ スクリプトのタイトルを入力します]
エコー
一時停止
ステップ 3: [ファイル] タブをクリックし、[名前を付けて保存] を選択します。ドロップダウン メニュー。ファイル名に「.bat」を続けて入力します。また、上のセクションからこのファイルを保存する場所を選択します。
ステップ 4: [ファイルの種類] ボックスで、[すべてのファイル] を選択し、[保存] ボタンをクリックします。
ステップ 5: 作成した Bat ファイルをダブルクリックすると、ファイルが実行されます。右クリックして [開く] を選択することもできます。
ステップ 6: この Bat ファイルを編集する場合は、ファイルを右クリックして [編集] を選択します。
次に、基本的なバット ファイルの例を示します。
このバッチ ファイルを実行すると、次のようになります。
まだ最終結果にがっかりしないでください。最初に作成したバッチ スクリプトには、開始行、終了行、タイトルを含む 4 行しかないことを理解する必要があります。このスクリプトの唯一のコマンド ラインは「Echo」で、これは何かを表示することを意味し、それがこのバッチ ファイルの実行内容です。
こちらもお読みください: バッチ ファイルについてすべてを知る
いくつかの例作成できる便利なバッチ ファイルについて
作成方法がわかりました。 バッチ スクリプト ファイルを作成して実行してみました。実際に作成できる便利なバッチ ファイルの例をいくつか確認してみましょう。バッチ ファイルは、コマンド プロンプト アプリを開かなくても、コマンド プロンプトと同じコマンドを使用することに注意してください。
例 1: ダブルクリックで複数の Web サイトを開く
毎朝最初にニュース、株式、ゴシップ、YouTube などの Web サイトをいくつか開くことであれば、Bat ファイルを作成することで作業の労力を軽減できます。デスクトップ上の Web サイトのショートカットをクリックしたり、ブラウザでアドレスを入力して各 Web サイトを開いたりする代わりに、タスクをバッチ スクリプト ファイルをダブルクリックするだけで済みます。バッチ ファイルは次のとおりです:
@echo offcd "" https://wethegeek.com/
start "" https://www.youtube.com /
スタート "" https://www.google.com/
スタート "" https://www.eonline.com/news
スタート「」 https://www.sportsgossip.com/
スタート 「」 https://www.washingtontimes.com/
スタート 「」 https://www.thetimes. co.uk/
注: 上記の行をコピーして Bat ファイルに貼り付け、ダブルクリックして実行する必要があります。コマンドにリストされているすべての Web サイトは、デフォルトのブラウザーの 1 つのブラウザー ウィンドウの異なるタブで開きます。
必要に応じて Web サイトを変更する必要があります。 「HTTP」から言及されている Web サイトを必ず削除し、追加したい Web サイトのアドレス バーをクリックしてコピーし、「開始」の後にアドレスを貼り付けてください。
例 2: 複数の起動プログラム
定期的に使用するアプリがいくつかあり、それらをすべて一度に開きたい場合は、そのためのバッチ スクリプト ファイルを次に示します。電卓、コマンド プロンプト、MS Word の 3 つのアプリについては、私が頻繁に使用するので説明しました。任意の数のアプリを指定できます。
@echo offcd “C:\Windows\System32”
calc.exe を開始
cd "C:\Windows\System32"
cmd.exe を起動
cd "C:\Program Files\Microsoft Office\root\Office16\"
Start Winword.exe
注: 「」で始まる最初の行に、開きたいアプリの実行可能ファイルのパスを指定する必要があります。 CD"。そして、「開始」の後に実行可能ファイルの名前を指定してアプリを起動します。
Windows 11 でバッチ スクリプト ファイルを作成して実行する方法に関する最後の言葉?nです 高度なバッチ ファイルを作成するのは簡単ではありません。どのコマンドが機能するのか、またそれらをバット ファイルに配置する方法を知る必要があります。また、Google やその他のソースから情報を調査して収集する必要もあります。バッチ ファイルの作成に成功したら、日常のタスクに必要な時間と労力が軽減されるので、楽しく使用できるようになります。
ご質問や推奨事項がございましたら、下のコメント欄でお知らせください。 。喜んで解決策を提供させていただきます。私たちは、一般的な技術関連の問題に対するアドバイス、トリック、解決策を頻繁に公開しています。 Facebook、Twitter、YouTube、Instagram、Flipboard、Pinterest でも私たちを見つけることができます。
読み取り: 7