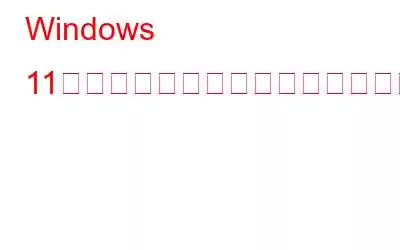ファイルをタスクバーにドラッグできないのですか? Windows 11 ではドラッグ アンド ドロップが機能しませんか?そう、あなたは一人ではありません。ファイルやフォルダーをドラッグ アンド ドロップできないのは煩わしい場合があります。ただし、これが Windows 11 OS の重大なバグまたは欠点であることを知れば、愕然とするでしょう。 Windows 11 アップデートでは、Microsoft はドラッグ アンド ドロップのサポートを制限し、ユーザーがアイテムをタスクバーに移動できないようにしました。私たちはこの変更に満足していません。
画像ソース: Windows 最新Windows 11 は、さまざまな新機能とパフォーマンスの向上で構成されています。私たちは毎日ドラッグ アンド ドロップを使用するため、作業をすばやく完了し、OS 上で簡単に操作できるようになります。しかし、なぜ Microsoft が OS のドラッグ アンド ドロップ機能を中止することにしたのかは依然として議論の的となっています。
この問題を解決する方法をお知りになりたいですか?正しい場所に来ました。この投稿では、「タスクバーでドラッグ アンド ドロップが機能しない」問題を解決できるいくつかの解決策をリストしました。
こちらもお読みください: Mac で AirDrop を使用してオンにする方法
ドラッグ アンド ドロップが機能しない問題を修正する方法
解決策 1: アプリケーションを再起動します h3>
Ctrl + Shift + Escape キーの組み合わせを押して、タスク マネージャー アプリを起動します。タスクマネージャーウィンドウで、「プロセス」タブに切り替えます。
リスト内で問題のあるアプリケーションを探します。それを右クリックして [タスクの終了] を選択します。
すべてのウィンドウを終了し、アプリを再起動し、アプリの再起動後に問題が解決したかどうかを確認します。
解決策 2: Alt + Tab ショートカットを使用する
ファイルまたはフォルダーが保存されている場所、つまりドラッグ アンド ドロップする必要がある場所に移動します。
ファイルを選択し、マウスの左ボタンを使用してファイルを押したままドラッグします。選択したファイルがドラッグ モードになったら、Alt + Tab キーボード ショートカットを押します。
アプリを切り替えるには、「Alt」キーを押しながら「Tab」キーを押します。アプリを選択したら、Alt + Tab キーを放します。
目的のウィンドウに移動したら、ファイルをドロップします。
Alt + Tab は、Windows のドラッグ アンド ドロップ機能の優れた代替手段です。ドラッグ アンド ドロップ機能を使用して、アプリ間を行き来したり、ファイルやフォルダーをどこにでも移動したりできます。
こちらもお読みください: Windows 10 でファイルをあるフォルダーから別のフォルダーに自動的に移動する
解決策 3: 2 つの別々のウィンドウを開く
Microsoft はタスクバーへのドラッグ アンド ドロップのサポートを停止しました。別の代替手段が登場します。 n Windows 11 でファイルをドラッグ アンド ドロップするために使用します。次の簡単な手順に従ってください:
ドラッグ アンド ドロップ操作を実行する必要がある 2 つのウィンドウを別々に並べて開きます。
これらのウィンドウを並べて配置したら、ソースの場所に移動し、マウスの左ボタンを使用してファイルをドラッグし、ボタンを放して 2 番目のウィンドウにドロップします。マウスを押す。
解決策 4: レジストリを編集する
Windows + R キーの組み合わせを押して、[ファイル名を指定して実行] ダイアログ ボックスを開きます。テキストボックスに「Regedit」と入力し、Enter キーを押します。
レジストリ エディター ウィンドウで、次のフォルダーの場所に移動します。
HKEY_LOCAL_MACHINE\SOFTWARE\Microsoft \Windows\CurrentVersion\Shell\Update\Packages
ウィンドウの右側を右クリックし、[新規] > [D-WORD (32 ビット値)] を選択します。
新しいファイルに「UndockingDisabled」という名前を付けます。 [値のデータ] フィールドに「1」を入力し、[OK] ボタンを押して最近の変更を保存します。
デバイスを再起動し、ドラッグ アンド ドロップ操作を実行して、レジストリを調整した後に問題が解決されたかどうかを確認してください。
解決策 5: ファイル エクスプローラー アプリを再起動する
Ctrl + Shift + Escape キーの組み合わせを押して、タスク マネージャー アプリを起動します。タスクマネージャーウィンドウで、「プロセス」タブに切り替えます。
リストで「Windows Explorer」アプリを探します。見つけたら、それを右クリックし、[タスクの終了] を選択してアプリを終了します。
Windows がファイル エクスプローラー アプリを自動的に再起動するように、PC を再起動します。そのため、ファイル エクスプローラー アプリがフリーズした場合は、アプリを再起動すると問題を解決できる可能性があります。
こちらもお読みください: Google ドライブ内のファイルを移動して別のアカウントに転送する方法
結論
ここでいくつか紹介します。 「Windows 11 でドラッグ アンド ドロップが機能しない」問題を解決する簡単な解決策。ドラッグ アンド ドロップ操作に関連する問題が発生した場合は、上記のいずれかの回避策を使用してトラブルシューティングを行うことができます。
どの方法で効果があったのかぜひお知らせください。コメント欄でお気軽にご意見を共有してください!
読み取り: 0