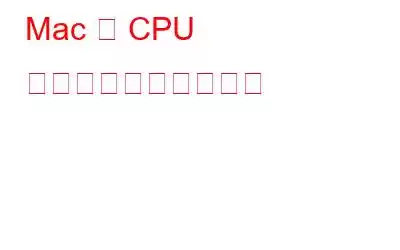Mac で CPU 使用率を確認するにはどうすればよいですか?または、Mac で CPU 使用率を確認するにはどうすればよいですか?これらは、Mac の動作が遅くなったり、突然 Mac のファンの速度が速くなったりするたびに頭に浮かぶ疑問と同じものですか?このすべての原因は、Mac の CPU 使用率が高いことである可能性があります。
MacBook のバッテリー寿命の延長からもわかるように、macOS はリソースを効率的に使用することで知られています。 Mac の CPU 使用率が高くなる場合は、バグやアプリが原因である可能性があります。これにより、アプリのクラッシュ、Mac のフリーズ問題、過熱、バッテリー寿命の減少など、さまざまな問題が発生する可能性があります。
同じ問題が発生している場合、これはあなただけではありません。今日は、その問題について説明します。 MacBook の CPU 使用率を確認する方法と、その問題を修正する方法について説明します。
それでは、これ以上面倒な作業はせずに、始めましょう。
こちらもお読みください: ベストMac クリーナー ソフトウェア
Mac の CPU 使用率を確認する方法
方法 1: アクティビティ モニターを使用して Mac の CPU 使用率を確認する
Mac には、次のプログラムが組み込まれています。ストレージ、メモリ、CPU 使用率を監視できるアクティビティ モニター。アプリケーションには、どのプロセスがアクティブであるか、および各プロセスがどのように CPU を使用しているかが表示されます。
- 「スペースバー」キーを押しながら「Command」キーを押して「Spotlight」を開きます。 。 Spotlight で「アクティビティ モニター」を検索し、「アクティビティ モニター」をクリックして起動します。
- 開いたら、まだ選択されていない場合は、「CPU」を選択します。
- 実行中のすべてのプロセスのリスト、その CPU 使用率 (パーセンテージ)、および CPU 時間が [CPU] タブに表示されます。
- 「%CPU」列をチェックして、各プログラムが使用している CPU の量を確認します。
- 合計 CPU 負荷が下部に 3 つのセクションに分かれて表示されます。 : システム、ユーザー、アイドル。
ライターのヒント: CPU 使用率が最も高い順にアプリを並べ替えるには、CPU パーセント列をダブルクリックします。
こちらもお読みください: macOS 11 Big Sur の一般的な問題
方法 2: Live On Dock 経由で MacBook の CPU 使用率を確認する
Mac で CPU 使用率を確認するために毎回アクティビティ モニターを起動する必要がなく、現在のステータスを Dock 上で直接確認できます。これを行うには、次の手順に従ってください。
- 前のセクションで説明したように、アクティビティ モニターを起動し、赤い円をクリックしてウィンドウを閉じます。 < li aria-level="1"> Dock で、アクティビティ モニターのシンボルを右クリックします。
- メニューから [Dock Icon] を選択し、[Show CPU Capacity] をクリックします。 >
- 「CPU 使用率を表示」を有効にすると、アクティビティ モニターのドック ロゴが色が変わる 10 セグメントのバーに変わります。 CPU使用率に応じて。たとえば、10 個すべての部分が点灯すると、CPU パワーが活用されます。
こちらもお読みください: Mac でプレビューが機能しない
方法 3: CleanMyMac X を使用して Mac の高い CPU 使用率を修正する方法
ありがたいことに、「CleanMyMac」オールインワン システム オプティマイザー アプリケーションを使用すると、Mac の CPU 使用率が高くなる原因のほとんどを取り除き、Mac を最適な動作条件に復元できます。
CleanMyMac X は、不要なファイルを削除して Mac のスペースを解放します。不要なプログラムを削除し、古いデータを消去する簡単な方法です。さらに、CPU のパフォーマンスやアクセス可能な RAM の量なども表示される場合があります。このプログラムを使用してシステムのメニューを変更できます。
レビュー全文はこちら: CleanMyMac X レビュー
CleanMyMac の利点
- < li aria-level="1">Mac のパフォーマンスを強化します。
- Macbook の起動時間を最大 4 倍に短縮します。
- iTunes、メール、写真、ストレージをすっきりさせます。
CleanMyMac の使用方法は次のとおりです。
- このリンクをクリックして CleanMyMac ソフトウェアをダウンロードします。
- Mac にインストールしたら、「スマート スキャン」を選択します。
- このタブには、クリーンアップ、保護、速度、アプリケーション、ファイルの 5 つのオプションがあります。
- 「速度」オプションの下の「最適化」をクリックします。
- 最適化を利用すると、Mac の速度が向上し、速度を低下させている問題をすぐに見つけて、ワンクリックで修復します。
それだけです。 、 すべて完了。これで準備完了です。これ以降、Mac は初めて開いたときと同じ速度で動作します。
こちらもお読みください: Mac で WindowServer の CPU 使用率を下げる方法
まとめ
以上、 Mac の CPU 使用率やその他の問題を確認する方法についての小さなハウツー ガイドです。これを読み終わるまでに、Mac の CPU 使用率が高い問題を確認して修正できるようになることを願っています。これが有益であると思われた場合は、お友達と共有してください。 「CleanMyMac」ソフトウェアをダウンロードしてチェックすることを忘れないでください。
ご意見をお待ちしております。
Facebook、Twitter、インスタグラム、そしてユーチューブ。ご質問やご提案がございましたらお知らせください。解決策をご連絡させていただきます。私たちは、テクノロジー関連の一般的な問題に対するヒント、コツ、回答を定期的に投稿しています。
読み取り: 0