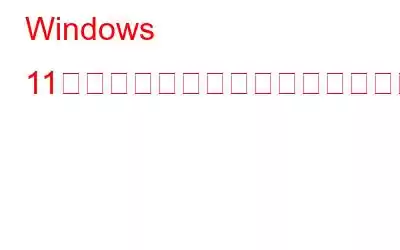今日のデジタル主導の世界では、インターネットは最も必要なものの 1 つです。インターネットへのアクセスに関して言えば、モバイル ホットスポットは非常に便利です。そうじゃない?旅行中でも、近くのカフェでラップトップやスマートフォンを使用していても、ホットスポットを使用するとインターネット接続を共有して接続を維持できます。データ プランが不足している場合でも、すぐに近くのホットスポットに接続して作業を進めることができます。
画像出典: Business Insider
そして、次のようになります。他のデバイスでは、Windows 11 PC でモバイル ホットスポットを使用することもできます。 Windows PC でモバイル ホットスポット機能を有効にすると、近くにある他のデバイスとインターネット接続をワイヤレスで共有できます。ただし、モバイル ホットスポット機能が動作し始める場合が数回あります。おそらく、古いドライバー、誤った設定、サードパーティ製アプリの干渉、破損したシステム ファイルなどが原因である可能性があります。
モバイル ホットスポットが Windows 11 で機能しませんか?ご対応させていただきます。この投稿では、モバイル ホットスポットをすぐに機能的に再起動できるようにするいくつかの解決策をリストしました。
それでは始めましょう。
また、読む: Windows 10 でホットスポットがオフになり続ける問題を修正する方法
Windows 11 でモバイル ホットスポットが動作しない問題を修正する方法
解決策 1: ネットワーク トラブルシューティング ツールを実行する
Windows OS には、ハードウェア デバイス、Bluetooth、WiFi、プリンターなどに関連する一般的なエラー、バグ、不具合の解決に特化したさまざまなトラブルシューティング ツールが大量にプリロードされています。したがって、ネットワーク アダプターのトラブルシューティング ツールを使用して、デバイス上のホットスポット関連の問題を解決できます。
設定アプリを起動し、左側のメニュー ペインから「システム」セクションに切り替えます。下にスクロールして「トラブルシューティング」をタップします。
「その他のトラブルシューティング」を選択します。
次のリストが表示されます。画面上のトラブルシューティング。 「ネットワーク アダプター」オプションの隣にある「実行」ボタンをタップします。
Windows が根本的な問題を自動的に解決できるように、デバイス上でネットワーク アダプターのトラブルシューティング ツールを実行します。
こちらもお読みください: Mac を Wi-Fi ホットスポットにする方法
解決策 2: Bluetooth を無効にする
まれな状況では、 、Bluetooth 接続がホットスポットの機能に干渉する可能性があります。この問題を解決するには、Bluetooth を無効にして、この問題が解決されるかどうかを確認します。 k は、ホットスポットが機能しない問題の修正に取り組んでいます。
設定アプリを起動します。左側のメニュー ペインから「Bluetooth とデバイス」セクションに切り替えます。
Bluetooth スイッチをオフに切り替えます。
Bluetooth を無効にした後、再接続してみてください。
解決策 3: モバイル ホットスポット サービスを再起動する
Windows + R キーの組み合わせを押して、[ファイル名を指定して実行] ダイアログ ボックスを開きます。テキストボックスに「Services.msc」と入力し、Enter キーを押します。
「サービス」ウィンドウで下にスクロールし、リストで「Windows Mobile Hotspot Service」を探します。それを右クリックして「開始」を選択します。
解決策 4: ネットワーク アダプターの設定を確認する
設定アプリを起動し、「ネットワーク」に切り替えます。左側のメニュー ペインから「およびインターネット」セクションを選択します。下にスクロールして、「ネットワークの詳細設定」をタップします。
「その他のネットワーク アダプター オプション」をタップします。
右-ネットワーク アダプタのアイコンをクリックして、[プロパティ] を選択します。
WiFi プロパティ ウィンドウで、[共有] タブに切り替えます。
「他のネットワーク ユーザーがこのコンピュータのインターネット接続を介して接続できるようにする」のチェックを外します。
OK ボタンをタップして、最近の変更を保存します。
解決策 5: WiFi ドライバーを更新する
Windows 11 で WiFi ドライバーを手動で更新するには、次の簡単な手順に従います。
Windows + R キーの組み合わせを押して、[ファイル名を指定して実行] ダイアログ ボックスを開きます。テキストボックスに「Devmgmt.msc」と入力し、Enter キーを押します。
デバイス マネージャー ウィンドウで、「ネットワーク アダプター」を選択します。
上で右クリックします。
ウィザードに表示される画面の指示に従って、ワイヤレス ネットワーク アダプターにインストールされているネットワーク アダプター ドライバーを更新します。
解決策 6: レジストリを編集する
Windows + R キーの組み合わせを押して、[ファイル名を指定して実行] ダイアログ ボックスを開きます。 「Regedit」と入力して Enter キーを押します。
レジストリ エディター ウィンドウで、次のフォルダーの場所に移動します。
HKEY_LOCAL_MACHINESYSTEM\CurrentControlSet\Services\WlanSvc\ Parameters\HostedNetworkSettings
ウィンドウの右側に配置された「Hosted Network Settings」ファイルを右クリックし、「削除」を選択します。
上記の変更を加えた後、デバイスを再起動します。
解決策 7: ネットワーク設定をリセットする
Windows の a を押して設定アプリを起動します。 次に I キーを押し、左側のメニュー ペインから「ネットワークとインターネット」セクションに切り替えます。
下にスクロールして「ネットワーク リセット」をタップします。
ネットワーク設定をデフォルトの状態に戻すには、[今すぐリセット] ボタンをクリックします。
こちらもお読みください: Windows 10 向けのベスト Wi-Fi ホットスポット アプリ
結論
「Windows 11 でモバイル ホットスポットが機能しない」問題を解決する簡単な解決策をいくつか紹介します。上記のトラブルシューティング ハックのいずれかを使用して、モバイル ホットスポットを再び機能させることができます。そして、どの方法が効果的だったかを共有することを忘れないでください。ご意見やご提案をお気軽にコメント スペースに書き込んでください。
ソーシャル メディアで私たちをフォローしてください –
読み取り: 0