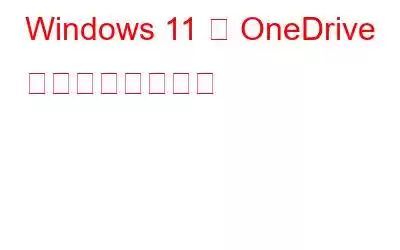2007 е№ҙ 8 жңҲгҒ«й–Ӣе§ӢгҒ•гӮҢгҒҹ OneDrive гҒҜгҖҒMicrosoft гҒ«гӮҲгҒЈгҒҰй–ӢзҷәгҒ•гӮҢгҒҹгғ•гӮЎгӮӨгғ« гғӣгӮ№гғҶгӮЈгғігӮ° гӮөгғјгғ“гӮ№гҒ§гҖҒгғҮгғҗгӮӨгӮ№й–“гҒ§гғ•гӮЎгӮӨгғ«гҖҒгғ•гӮ©гғ«гғҖгғјгҖҒгғҮгғјгӮҝгӮ’е…ұжңүгҒ§гҒҚгӮӢгӮҲгҒҶгҒ«гҒ—гҒҫгҒҷгҖӮгҒ“гӮҢгҒҜгҖҒеҖӢдәәзҡ„гҒӘгӮӮгҒ®гӮ„д»•дәӢдёҠгҒ®гҒҷгҒ№гҒҰгҒ®гӮӮгҒ®гӮ’ 1 гҒӢжүҖгҒ«дҝқз®ЎгҒ§гҒҚгӮӢе°Ӯз”ЁгҒ®гӮӘгғігғ©гӮӨгғі гӮҜгғ©гӮҰгғү гӮ№гғҲгғ¬гғјгӮё гӮөгғјгғ“гӮ№гҒ§гҒҷгҖӮ
з”»еғҸгӮҪгғјгӮ№: Microsoft
гҒҹгҒ гҒ—гҖҒOneDrive гҒҜд»ҳеұһгҒ—гҒҰгҒ„гҒҫгҒҷе°ҸгҒ•гҒӘеҲ¶йҷҗгҒҢ 1 гҒӨгҒӮгӮҠгҒҫгҒҷгҖӮгҒ“гҒ®гӮөгғјгғ“гӮ№гҒҢжҸҗдҫӣгҒҷгӮӢз„Ўж–ҷгӮ№гғҲгғ¬гғјгӮёе®№йҮҸгҒҜгӮҸгҒҡгҒӢ 5 GB гҒ§гҒҷгҖӮгҒқгҒ—гҒҰгҖҒгҒҷгҒ№гҒҰгҒ®гғ•гӮЎгӮӨгғ«гҒЁгғҮгғјгӮҝгӮ’ 1 гҒӢжүҖгҒ«дҝқеӯҳгҒҷгӮӢгҒ гҒ‘гҒ§гҒҜеҚҒеҲҶгҒ§гҒҜгҒӮгӮҠгҒҫгҒӣгӮ“гҖӮжңүж–ҷгғ—гғ©гғігӮ’йҒёжҠһгҒҷгӮӢгҒЁгҖҒгӮ№гғҲгғ¬гғјгӮёе®№йҮҸгӮ’еў—гӮ„гҒ—гҖҒOneDrive гҒҢжҸҗдҫӣгҒҷгӮӢгҒқгҒ®д»–гҒ®з”ҹз”ЈжҖ§гҒЁгӮігӮўж©ҹиғҪгӮ’жңҖеӨ§йҷҗгҒ«жҙ»з”ЁгҒ§гҒҚгҒҫгҒҷгҖӮ
OneDrive гҒҜ Windows 11 гҒЁз·ҠеҜҶгҒ«зөұеҗҲгҒ•гӮҢгҒҰгҒ„гӮӢгҒҹгӮҒгҖҒгғ•гӮЎгӮӨгғ«гҒ®еҗҢжңҹгҒҢгӮҲгӮҠз°ЎеҚҳгҒ«гҒӘгӮҠгҒҫгҒҷгҖӮгҒҹгҒ гҒ—гҖҒMicrosoft гҒ®гӮҜгғ©гӮҰгғү гӮ№гғҲгғ¬гғјгӮё гӮөгғјгғ“гӮ№гҒ®гғ•гӮЎгғігҒ§гҒӘгҒ„е ҙеҗҲгҒҜгҖҒWindows 11 гҒ§ OneDrive гӮ’з°ЎеҚҳгҒ«з„ЎеҠ№гҒ«гҒ—гҒҰиіјиӘӯгҒҷгӮӢгҒ“гҒЁгҒҢгҒ§гҒҚгҒҫгҒҷгҖӮ
е§ӢгӮҒгҒҫгҒ—гӮҮгҒҶгҖӮ
гҒ“гҒЎгӮүгӮӮгҒҠиӘӯгҒҝгҒҸгҒ гҒ•гҒ„: Mac гҒ§ OneDrive гӮ’гӮўгғігӮӨгғігӮ№гғҲгғјгғ«гҒҷгӮӢж–№жі•
Windows 11 гҒ§ OneDrive гӮ’з„ЎеҠ№гҒ«гҒҷгӮӢж–№жі•
гҒ“гҒ®гӮ¬гӮӨгғүгӮ’еҸӮиҖғгҒ«гҒ—гҒҰгҖҒWindows PC гҒ§ OneDrive гӮ’е®Ңе…ЁгҒ«з„ЎеҠ№гҒ«гҒҷгӮӢгҒ“гҒЁгҒҢгҒ§гҒҚгҒҫгҒҷгҖӮ
ж–№жі• 1: OneDrive еҗҢжңҹгӮ’дёҖжҷӮеҒңжӯўгҒҷгӮӢ
гҒ“гӮҢгҒҜгҖҒOneDrive гғ•гӮЎгӮӨгғ«гҒ®еҗҢжңҹгӮ’дёҖжҷӮеҒңжӯўгҒҷгӮӢжңҖгӮӮз°ЎеҚҳгҒӘж–№жі•гҒ® 1 гҒӨгҒ§гҒҷгҖӮ
OneDrive гӮўгӮӨгӮігғі (йӣІгҒ®еҪў) гӮ’гӮҝгғғгғ—гҒ—гҒҫгҒҷгҖӮгӮҝгӮ№гӮҜгғҗгғјгҒ«й…ҚзҪ®гҒ•гӮҢгҒҹгӮўгӮӨгӮігғігӮ’гӮҜгғӘгғғгӮҜгҒ—гҒҰгҖҒгҖҢгғҳгғ«гғ—гҒЁиЁӯе®ҡгҖҚгӮ’йҒёжҠһгҒ—гҒҫгҒҷгҖӮ
з”»еғҸгӮҪгғјгӮ№: Windows Central
гҖҢеҗҢжңҹгҒ®дёҖжҷӮеҒңжӯўгҖҚгӮ’гӮҝгғғгғ—гҒ—гҖҒгӮӘгғ—гӮ·гғ§гғігӮ’йҒёжҠһгҒ—гҒҫгҒҷгҖӮ 2 жҷӮй–“гҖҒ8 жҷӮй–“гҖҒгҒҫгҒҹгҒҜ 24 жҷӮй–“гҒ®й–“гҒ§гҖҒжҢҮе®ҡгҒ—гҒҹжңҹй–“гҒ® OneDrive гғ•гӮЎгӮӨгғ«еҗҢжңҹгӮ’з„ЎеҠ№гҒ«гҒ—гҒҫгҒҷгҖӮ
ж–№жі• 2: OneDrive гӮўгӮ«гӮҰгғігғҲгҒ®гғӘгғігӮҜгӮ’и§ЈйҷӨгҒҷгӮӢ
зҸҫеңЁгҖҒOneDrive гӮўгӮ«гӮҰгғігғҲгӮ’дҪҝз”ЁгҒҷгӮӢдәҲе®ҡгҒҜгҒӮгӮҠгҒҫгҒӣгӮ“гҖӮ Windows 11 гғҮгғҗгӮӨгӮ№гҒ§гҒҷгҒӢ? Windows 11 гҒ§ OneDrive гӮ’з„ЎеҠ№гҒ«гҒҷгӮӢгӮӮгҒҶ 1 гҒӨгҒ®з°ЎеҚҳгҒӘж–№жі•гҒҜгҖҒгғҮгғҗгӮӨгӮ№гҒ®гғӘгғігӮҜгӮ’и§ЈйҷӨгҒҷгӮӢгҒ“гҒЁгҒ§гҒҷгҖӮиЎҢгҒҶеҝ…иҰҒгҒҢгҒӮгӮӢгҒ®гҒҜж¬ЎгҒ®гҒЁгҒҠгӮҠгҒ§гҒҷгҖӮ
гӮҝгӮ№гӮҜгғҗгғјгҒ«й…ҚзҪ®гҒ•гӮҢгҒҹ OneDrive гӮўгӮӨгӮігғігӮ’гӮҝгғғгғ—гҒ—гҖҒ[гғҳгғ«гғ—гҒЁиЁӯе®ҡ] гӮ’гӮҝгғғгғ—гҒ—гҒҫгҒҷгҖӮ
з”»йқўгҒ«иЎЁзӨәгҒ•гӮҢгӮӢгӮігғігғҶгӮӯгӮ№гғҲ гғЎгғӢгғҘгғјгҒ§гҖҒ[иЁӯе®ҡ] гӮ’йҒёжҠһгҒ—гҒҫгҒҷгҖӮ
гҖҢгӮўгӮ«гӮҰгғігғҲгҖҚгӮҝгғ–гҒ«еҲҮгӮҠжӣҝгҒҲгҒҰгҖҒгҖҢгҒ“гҒ® PC гҒ®гғӘгғігӮҜгӮ’и§ЈйҷӨгҒҷгӮӢгҖҚгӮӘгғ—гӮ·гғ§гғігӮ’гӮҝгғғгғ—гҒ—гҒҫгҒҷгҖӮ
[OK] гӮ’гӮҜгғӘгғғгӮҜгҒ—гҒҰгҖҒжңҖиҝ‘гҒ®еӨүжӣҙгӮ’дҝқеӯҳгҒ—гҒҫгҒҷгҖӮ
гҒ“гҒЎгӮүгӮӮгҒҠиӘӯгҒҝгҒҸгҒ гҒ•гҒ„: OneDrive гҒ§гӮ·гғ§гғјгғҲгӮ«гғғгғҲгӮ’移еӢ•гҒ§гҒҚгҒӘгҒ„гӮЁгғ©гғјгӮ’дҝ®жӯЈгҒҷгӮӢж–№жі•
ж–№жі• 3: OneDrive гӮўгғ—гғӘгӮ’гӮўгғігӮӨгғігӮ№гғҲгғјгғ«гҒҷгӮӢ
Windows 11 гҒ§ OneDrive гӮ№гғҲгғ¬гғјгӮёгӮ’дҪҝз”ЁгҒ—гҒӘгҒ„гҒ“гҒЁгҒҢзўәе®ҹгҒӘе ҙеҗҲгҒҜгҖҒгғҮгғҗгӮӨгӮ№гҒӢгӮү OneDrive гӮўгғ—гғӘгӮ’гӮўгғігӮӨгғігӮ№гғҲгғјгғ«гҒҷгӮӢгҒ гҒ‘гҒ§гҒҷгҖӮ Windows 11 гҒ§ OneDrive гӮ’гӮўгғігӮӨгғігӮ№гғҲгғјгғ«гҒҷгӮӢгҒ«гҒҜгҖҒж¬ЎгҒ®з°ЎеҚҳгҒӘжүӢй ҶгҒ«еҫ“гҒЈгҒҰгҒҸгҒ гҒ•гҒ„гҖӮ
Windows гӮўгӮӨгӮігғігҒ®е ҙжүҖгӮ’гӮҝгғғгғ—гҒ—гҒҫгҒҷ гӮҝгӮ№гӮҜгғҗгғјгҒ® d гҒ§гҖҒгҖҢиЁӯе®ҡгҖҚгӮ’йҒёжҠһгҒ—гҒҫгҒҷгҖӮ
е·ҰеҒҙгҒ®гғЎгғӢгғҘгғј гғҡгӮӨгғігҒӢгӮүгҖҢгӮўгғ—гғӘгҖҚгӮ»гӮҜгӮ·гғ§гғігҒ«еҲҮгӮҠжӣҝгҒҲгҒҫгҒҷгҖӮ [гӮўгғ—гғӘгҒЁж©ҹиғҪ] гӮ’гӮҝгғғгғ—гҒ—гҒҫгҒҷгҖӮ
гӮӨгғігӮ№гғҲгғјгғ«гҒ•гӮҢгҒҰгҒ„гӮӢгӮўгғ—гғӘгӮұгғјгӮ·гғ§гғігҒ®гғӘгӮ№гғҲгӮ’гӮ№гӮҜгғӯгғјгғ«гҒ—гҒҰгҖҒгҖҢMicrosoft OneDriveгҖҚгӮ’жҺўгҒ—гҒҫгҒҷгҖӮиҰӢгҒӨгҒ‘гҒҹгӮүгҖҒеҸігӮҜгғӘгғғгӮҜгҒ—гҒҰ [гӮўгғігӮӨгғігӮ№гғҲгғјгғ«] гӮӘгғ—гӮ·гғ§гғігӮ’гӮҜгғӘгғғгӮҜгҒ—гҒҫгҒҷгҖӮ
з”»еғҸгӮҪгғјгӮ№: Gear Up Windows
гҒ“гҒЎгӮүгӮӮгҒҠиӘӯгҒҝгҒҸгҒ гҒ•гҒ„: Windows 10 гҒ§ OneDrive гҒҢе®Ңе…ЁгҒӘгӮЁгғ©гғјгӮ’дҝ®жӯЈгҒҷгӮӢж–№жі•
ж–№жі• 4: иө·еӢ•жҷӮгҒ« OneDrive гӮ’з„ЎеҠ№гҒ«гҒҷгӮӢ
OneDrive гӮўгғ—гғӘгҒҜиө·еӢ•дёӯгҒ«иҮӘеӢ•зҡ„гҒ«иӘӯгҒҝиҫјгҒҫгӮҢгҖҒе ҙеҗҲгҒ«гӮҲгҒЈгҒҰгҒҜй«ҳиІ иҚ·гҒ«гҒӘгӮӢгҒ“гҒЁгӮӮгҒӮгӮҠгҒҫгҒҷгҖӮ CPU дҪҝз”ЁзҺҮгҒҜгғҮгғҗгӮӨгӮ№гҒ®гғ‘гғ•гӮ©гғјгғһгғігӮ№гҒ«еҪұйҹҝгҒ—гҒҫгҒҷгҖӮиө·еӢ•жҷӮгҒ« OneDrive гӮ’з„ЎеҠ№гҒ«гҒҷгӮӢгҒ«гҒҜгҖҒж¬ЎгҒ®жүӢй ҶгҒ«еҫ“гҒ„гҒҫгҒҷгҖӮ
[Windows иЁӯе®ҡ] > [гӮўгғ—гғӘ] гӮ’й–ӢгҒҚгҒҫгҒҷгҖӮ
гҖҢгӮ№гӮҝгғјгғҲгӮўгғғгғ— гӮўгғ—гғӘгҖҚгӮ’гӮҝгғғгғ—гҒ—гҒҫгҒҷгҖӮ
гғӘгӮ№гғҲгҒӢгӮүгҖҢOneDriveгҖҚгӮ’йҒёжҠһгҒ—гҖҒгӮ№гӮӨгғғгғҒгӮ’гӮӘгғ•гҒ«гҒ—гҒҫгҒҷгҖӮ
д»–гҒ®гӮ№гӮҝгғјгғҲгӮўгғғгғ— гӮўгғ—гғӘгҒ®жҰӮиҰҒгӮ’зўәиӘҚгҒ—гҖҒгҒқгӮҢгҒ«еҝңгҒҳгҒҰй …зӣ®гӮ’з®ЎзҗҶгҒҷгӮӢгҒ“гҒЁгӮӮгҒ§гҒҚгҒҫгҒҷгҖӮ
гҒ“гҒЎгӮүгӮӮгҒҠиӘӯгҒҝгҒҸгҒ гҒ•гҒ„: Windows 10 гҒ§ OneDrive гҒ®й«ҳгҒ„ CPU дҪҝз”ЁзҺҮгӮ’дҝ®жӯЈгҒ—гҒҰз„ЎеҠ№гҒ«гҒҷгӮӢж–№жі•
ж–№жі• 5: гғӯгғјгӮ«гғ« гӮ°гғ«гғјгғ— гғқгғӘгӮ·гғј гӮЁгғҮгӮЈгӮҝгғјгҒ§ OneDrive гӮ’з„ЎеҠ№гҒ«гҒҷгӮӢ
еҲҘгҒ®Windows 11 гҒ§ OneDrive гӮ’з„ЎеҠ№гҒ«гҒҷгӮӢеҠ№жһңзҡ„гҒӘж–№жі•гҒҜгҖҒгғӯгғјгӮ«гғ« гӮ°гғ«гғјгғ— гғқгғӘгӮ·гғј гӮЁгғҮгӮЈгӮҝгғјгӮ’дҪҝз”ЁгҒҷгӮӢгҒ“гҒЁгҒ§гҒҷгҖӮ
Windows + R гӮӯгғјгҒ®зө„гҒҝеҗҲгӮҸгҒӣгӮ’жҠјгҒ—гҒҰгҖҒ[гғ•гӮЎгӮӨгғ«еҗҚгӮ’жҢҮе®ҡгҒ—гҒҰе®ҹиЎҢ] гғҖгӮӨгӮўгғӯгӮ° гғңгғғгӮҜгӮ№гӮ’иө·еӢ•гҒ—гҒҫгҒҷгҖӮгғҶгӮӯгӮ№гғҲгғңгғғгӮҜгӮ№гҒ«гҖҢGpedit.mscгҖҚгҒЁе…ҘеҠӣгҒ—гҖҒEnter гӮӯгғјгӮ’жҠјгҒ—гҒҫгҒҷгҖӮ
гӮ°гғ«гғјгғ— гғқгғӘгӮ·гғј гӮЁгғҮгӮЈгӮҝгғј гӮҰгӮЈгғігғүгӮҰгҒ§гҖҒж¬ЎгҒ®гғ•гӮ©гғ«гғҖгғјгҒ®е ҙжүҖгҒ«з§»еӢ•гҒ—гҒҫгҒҷгҖӮ
гӮігғігғ”гғҘгғјгӮҝгғјгҒ®ж§ӢжҲҗ> з®ЎзҗҶз”ЁгғҶгғігғ—гғ¬гғјгғҲ > Windows гӮігғігғқгғјгғҚгғігғҲ > OneDriveгҖӮ
гҖҢгғ•гӮЎгӮӨгғ« гӮ№гғҲгғ¬гғјгӮёгҒ« OneDrive гӮ’дҪҝз”ЁгҒ—гҒӘгҒ„гҖҚгӮ’гғҖгғ–гғ«гӮҝгғғгғ—гҒ—гҒҫгҒҷгҖӮ
гҖҢжңүеҠ№гҖҚгҒ«гғҒгӮ§гғғгӮҜгӮ’е…ҘгӮҢгҒҫгҒҷгҖӮ " гӮӘгғ—гӮ·гғ§гғігҖӮ [OK] гғңгӮҝгғігҒЁ [йҒ©з”Ё] гғңгӮҝгғігӮ’жҠјгҒ—гҒҰгҖҒжңҖиҝ‘гҒ®еӨүжӣҙгӮ’дҝқеӯҳгҒ—гҒҫгҒҷгҖӮ
ж–№жі• 6: йҒ©еҲҮгҒӘ Backup Anywhere гӮўгғ—гғӘгӮ’гғҖгӮҰгғігғӯгғјгғүгҒ—гҒҰгҒҸгҒ гҒ•гҒ„!
д»ЈжӣҝгҒ®гӮҜгғ©гӮҰгғү гӮ№гғҲгғ¬гғјгӮё гӮөгғјгғ“гӮ№гҒ«еҲҮгӮҠжӣҝгҒҲгӮӢгҒ“гҒЁгҒҜеёёгҒ«иүҜгҒ„иҖғгҒҲгҒ§гҒҷгҖӮйҒ©еҲҮгҒӘ Backup Anywhere гӮўгғ—гғӘгӮ’гғҖгӮҰгғігғӯгғјгғүгҒ—гҒҰгҖҒеҶҷзңҹгҖҒгғ“гғҮгӮӘгҖҒгғүгӮӯгғҘгғЎгғігғҲгҖҒгӮӘгғјгғҮгӮЈгӮӘгҒӘгҒ©гҒ®йҮҚиҰҒгҒӘгғ•гӮЎгӮӨгғ«гӮ„гғҮгғјгӮҝгӮ’е®үе…ЁгҒ«дҝқеӯҳгҒ—гҒҫгҒҷгҖӮ
иӘӯгҒҝеҸ–гӮҠ: 0