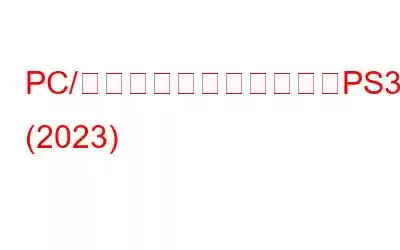概要:
そうですね、PS5 とは異なり、PS3 には画面キャプチャ ユーティリティが組み込まれていません。したがって、PlayStation 3 でゲームの画面を録画したい場合は、キャプチャ カードを使用する必要があります。あるいは、PS3 をコンピュータ/ラップトップに接続し、プロ仕様の画面録画ソフトウェアを実行してゲームプレイをキャプチャすることもできます。このガイドでは、さまざまな方法を使用して PS3 で画面を録画する手順を段階的に説明します。
お気に入りの PS3 ゲームをプレイしているときに、 ゲームプレイを録画して他の人と共有したいと思う瞬間がいくつかあるかもしれません。テレビ経由で PS3 をプレイしている場合は、キャプチャ カードを入手して画面を高品質で録画できます。コンピュータ/ラップトップで PS ストリーミングを行っている場合、ゲームプレイを記録する最も効率的な方法の 1 つは、プロ仕様の画面キャプチャ ソフトウェアを使用することです。このブログ投稿では、PS3 でゲームを録画する手順を簡単に学べるように、両方の方法に焦点を当てます。
PS5 はすでにリリースされているため、アウトし、専用の画面キャプチャ機能を備えているのに、なぜPS3でゲームプレイを録画したいと思うのでしょうか?その主な理由の 1 つは、PS5 には PlayStation 3、PlayStation 2、および PlayStation 1 のゲーム タイトルとの下位互換性がないということです。
つまり、メタルなどの人気のあるクラシック ゲームをプレイして画面録画したい場合は、 PlayStation 5 の Gear Solid 4 や Killzone 2 はできません。さらに、PS3 はカスタム アーキテクチャを使用しているため、非常に複雑なシステムを備えており、エミュレートするのが非常に困難です。実際、いくつかのハイエンドコンピュータでは、エミュレーション経由で PS3 ゲームを実行する際に問題が発生します。したがって、PS3 ゲームに PlayStation 5 のサポートを提供することは、ソニーにとってコストがかかるものであり、現時点では追加投資の価値はありません。
そうは言っても、PS3 の巨大なユーザー ベース (8,741 万人、資料によると) を考慮すると、 Statista) によると、プレイヤーの大多数は、昨年 11 月に発売された PS5 と比較して、特定のコンソールに固執することを好みます。
こちらもお読みください: PlayStation を持たずに PC で PlayStation 3 および 4 のゲームをプレイする方法。
キャプチャ カードを使用して PS3 の画面を録画するにはどうすればよいですか?
正直に言うと、キャプチャ カードを使用して PS3 でゲームプレイを録画するのは最も簡単なプロセスの 1 つであり、数回クリックするだけで高品質のビデオを共有できます。市場にはさまざまな優れたC製品があります apture カードとElgato は、選択するのに最も適したオプションの 1 つです。デモンストレーションの目的で、PS3 ゲームプレイを記録するプロセス全体が容易になる Elgato Game Capture HD ハードウェアを使用しています。それでは、これ以上面倒な作業はせずに、始めましょう:
ステップ 1 = プロセスを開始するには、キャプチャのポートに A/V を接続します。 PlayStation ビデオ ケーブルを使用してカードを PS3 に接続します。
ステップ 2 = 完了したら、Elgato Game Capture HD に付属の HDMI ケーブルを介して HDMI 出力ポートをテレビに接続します。
ステップ 3 = このステップでは、USB ケーブルを使用して Elgato Game Capture HD をコンピュータ/ラップトップにリンクする必要があります。
>ステップ 4 = あとは、Game Capture HD ソフトウェアをダウンロード、インストールし、起動するだけです。
ステップ 5 = メイン ダッシュボードからユーティリティの赤いボタンを起動して、画面録画プロセスを開始できます。
これで完了です。キャプチャ カードを使用すると、PS3 ゲームプレイの録画を簡単に開始できます。
PC/ラップトップを使用して PS3 の画面を録画するにはどうすればよいですか?
キャプチャ カードを使用したくない場合は、キャプチャ カードで PS3 ゲームプレイを記録するには、この回避策に従ってください。この方法では、HDMI 入力ポートを備えたコンピューター/ラップトップが必要です。これにより、ユーザーは PS3 コンソールをラップトップに直接接続でき、互換性のあるアダプターを使用すると、テレビ画面をモニターとして使用して PS3 ゲームをプレイできます
ゲーム コンソールをラップトップに接続したら、画面キャプチャの設定がすべて完了しました。次のタスクは、デバイス用の信頼できる画面録画ユーティリティをダウンロードすることです。 Windows 11、10、8、7 OS を使用しているユーザーはTweakShot スクリーン レコーダーを利用できます。 アプリケーションは Tweaking Technologies によって設計および開発されています。これは、ユーザーが全画面、選択した領域、特定のウィンドウ、または Web カメラをキャプチャできるオールインワンの画面キャプチャ プログラムです。 TweakShot Screen Recorder は、無制限のゲームプレイ、ウェビナー、オンライン講義などを録画するために世界中の何百万ものユーザーによって使用されています。これはすべて、ワンクリックで高品質の HD および 4k ビデオを録画できる機能のおかげです。
TweakShot Screen Recorder を実行するためのシステム要件は次のとおりです:
オペレーティング システム: > Windows 11、10、8.1、8、および 7 プロセッサ: Intel Core i3 以上 メモリ: 4GB RAM 以上 ハードディスク容量 ce: 最低 2 GB の空き容量、パフォーマンス向上のため SSD ディスプレイ: 1280×768 サイズ以上キャプチャ カードを使用せずに PS3 ゲームプレイを録画する方法
Windows PC/ラップトップ用のこのプロフェッショナルな画面キャプチャ ソフトウェアの使用を開始するには、以下の手順に従ってください:
ステップ 1 = TweakShot Screen Recorder アプリケーションをダウンロードしてシステムにインストールします。 。以下のボタンをクリックして、PC 用の最新バージョンを入手できます。
ステップ 2 = ゲームを起動します。 PS3で録画したい場合は、TweakShot Screen Recorderを開きます。起動すると、次の画面が表示されます。 [今すぐ開始] ボタンを押して続行してください!
ステップ 3 = ユーザーが画面キャプチャを簡単に行えるように、TweakShot Screen Recorder には専用の機能が搭載されています。
ステップ 4 = このステップでは、クリーンで簡単なダッシュボードが表示されます。録音オプションは明確にラベル付けされています。開始するには、画面ソースを選択する必要があります: 全画面、地域の選択、ウィンドウとウェブカメラの選択。
ステップ 5 = 録画ボタンを押します。
ステップ 6 = システム サウンドを選択するよう求めるポップアップ画面が画面に表示される場合があります。マイク設定、音量を設定します。
ステップ 7 = 必要な選択を行った後、ウィンドウを閉じると、カウントダウンが開始され、画面キャプチャのプロセス。フローティング ツールバーが画面に表示され、ここから一時停止や録画の停止などの設定を管理できます。さらに、画面の録画中にスクリーンショットを取得するオプションが提供されます。
画面のキャプチャが完了したら、[停止] ボタンを押してファイルを保存できます。
注意: TweakShot Screen Recorder のプレミアム試用版を使用している場合は、ウォーターマークや時間制限なしで 2 つのビデオを録画できることに注意してください。 2 回の試行が完了したら、無料版を使用して、最終ファイルにウォーターマークを付けて 10 分間の制限付きで動画を録画できます。ただし、さらに多くのビデオを録画したい場合は、Pro バージョンに切り替える必要があります。
TweakShot Screen Recorder は、年間 39.95 ドルの価格モデルで利用できます。詳細については、次のビデオ チュートリアルをご覧ください。
さらに質問がある場合は、[email protected] にメールを送信してください。 > または下のコメント欄に一行書いてください!
次の記事: Minecraft でスクリーンショットを撮って画面を録画する方法 Windows PC 用のオフライン スクリーン レコーダー トップ 5 Windows 11 でスクリーンショットを撮る 5 つの方法 Xbox 360 をプレイする方法PC 上のゲームで PlayStation アカウントに制限を追加してプライバシーを強化しましょう!よくある質問:Q1. HDMI を使用して PS3 で画面を録画するにはどうすればよいですか?
以下の手順に従って、PS3 で画面キャプチャを開始します。
ステップ 1 = プロセスを開始し、PlayStation ビデオ ケーブルを使用してキャプチャ カードのポートの A/V を PS3 に接続します。
ステップ 2 = 完了したら、HDMI 出力ポートを接続します。 Elgato Game Capture HD ボックスに付属の HDMI ケーブルを介してテレビに接続します。
ステップ 3 = このステップでは、Elgato Game Capture HD をコンピュータにリンクする必要があります。 USB ケーブルを使用して /laptop に接続します。
ステップ 4 = 次に、Game Capture HD ソフトウェアをダウンロード、インストールし、起動します。
ステップ 5 = ユーティリティのメイン ダッシュボードから、赤いボタンを起動して画面録画プロセスを開始できます。
Q2.キャプチャ カードを使用せずに PS3 でゲームプレイを録画するにはどうすればよいですか?
キャプチャ カードを使用せずに PS3 でゲームプレイを録画したい場合は、TweakShot Screen Recorder などの専用の画面キャプチャ ソフトウェアを利用してください。
Q3. PS3 ゲームビデオを録画して YouTube に投稿するにはどうすればよいですか?
PS3 ゲームプレイを画面録画したら、それをデスクトップに保存し、この詳細ガイドに従って、ゲームプレイをアップロードするプロセス全体を学習します。モバイルを使用した YouTube のビデオ。
Q4. PS3 ゲームプレイの画面をキャプチャするにはどうすればよいですか?
指示に注意深く従って、PlayStation 3 で画面を録画します。
- 信頼できる画面キャプチャ ソフトウェアをダウンロード、インストールし、起動します。
- 起動したら、録画したい画面に移動します。
- 画面録画のモードを選択します。
- 録画ボタンを押してください。
この簡単なガイドに従って、TweakShot Screen Recorder!
読み取り: 0