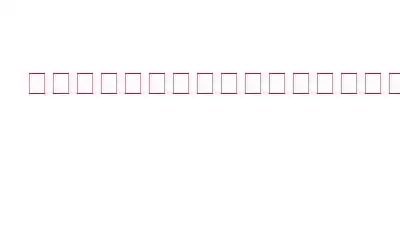チュートリアル、ゲームプレイ、顧客からの問い合わせのトラブルシューティング、不在ユーザーへのオンライン会議の中継など、対象ユーザーに対して画面上のアクティビティを頻繁にデモンストレーションする必要がある場合、画面録画ソフトウェアは必須のツールです。または将来の参考用など。
概要 – すべての機能に優れた点がありますこの投稿では、画面録画ツールのこれらのアプリケーションのいくつかをすでに説明しました。しかし、生産性の向上に役立つ画面録画ツールのさまざまな機能とは何でしょうか?そして最も重要なのは、これらの機能をどのように活用できるのでしょうか?結局のところ、機能をいつ使用するかについて明確な視点があれば、画面録画ツールを最大限に活用することができますよね。
この投稿では、Windows 向けの最高の画面録画ソフトウェアの 1 つとみなされている Advanced Screen Recorder を使用します。
Advanced Screen Recorder – 概要
プラットフォーム: Windows
会社名:Tweaking Technologies
価格: $39.95 (無料トライアルが利用可能、詳細については「プレミアムとトライアル」をご覧ください)
返金保証: 60 日
ハードディスク容量: 最低 2 GB の空き容量、パフォーマンス向上のために SSD を使用
プロセッサ: Intel Core i3 または高い
プレミアムとトライアル
- 「プレミアムトライアル」バージョンでは、時間制限なしで 2 つのビデオを録画でき、ウォーターマークも入りません。 2つのビデオで。
- 「プレミアムトライアル」を投稿します。 10 分間のビデオを録画すると、ウォーターマークが入ります。
画面録画ツールのさまざまな機能
ここでは、次のような画面録画ツールの注目すべき機能をいくつか紹介します。高度なスクリーン レコーダー。
注: 以下で説明する機能はすべてを網羅しているわけではありません。それらは製品ごとに異なります。これらの機能を利用する目的は、画面録画ツールのさまざまな機能が日常のさまざまなアクティビティの生産性向上にどのように役立つかについて、広範なアイデアを提供することです。
1.選択した領域の画面録画
全画面、選択したウィンドウ、または画面の選択した領域を録画できます。
Advan のようなユーティリティ ced Screen Recorder では、Web カメラを録画することもできます。画面の録画中に Web カメラを使用する最も良い点の 1 つは、Web カメラのオーバーレイ機能を使用し、画面の録画中に自分自身を録画することです。
ここでオーバーレイの位置を選択し、他の設定も調整できます。
この機能はどのように生産性を向上させることができますか?
あなたは特定の領域の画面上のアクティビティをキャプチャしたい場合があります。アクティビティは、特定のウィンドウ、デスクトップ上の選択した領域、またはデスクトップ全体で行われる場合があります (たとえば、すべてのフォルダーと実行中のアプリケーションを含むデスクトップ全体をユーザーに表示したい場合など)。 Advanced Screen Recorder には、領域を選択してキャプチャできるさまざまな録画モードがあります。
2.録画のスケジュール
最高の画面録画ソフトウェアの中には、画面録画をスケジュールする機能を提供するものがあります。Advanced Screen Recorder もその 1 つです。ここでは、開始日、終了日、キャプチャする領域、および必要な音声設定の種類を決定することで、画面録画タスクを自動化できます。
この機能により生産性はどのように向上するか?
実行中のアクティビティに基づいて画面録画をスケジュールしたい場合があります。以下のスクリーンショットをご覧ください。ここでは、2 つの異なるアクティビティに対して 2 つのスケジュールを作成しました。
同様に、ウェビナー、さまざまなビデオ会議プラットフォームを介して行われるオフィス会議、オンライン クラスなど、さまざまなアクティビティに対して個別の録画スケジュールを設定できます。以下のスクリーンショットに示すように、それに応じて設定を微調整できます。
3.音声付きの画面ビデオを録画する
画面アクティビティを録画する場合、重要なのはビデオだけではありません。したがって、Windows 用の最高の画面録画ソフトウェアを使用すると、オーディオを完全に制御することもできます。ビデオ、音楽、アプリ、その他のシステムサウンドを含む、コンピューターからのすべてのサウンドを録音することを選択できます。マイクを使えば録音も可能です。さらに、オーディオデバイスも簡単に管理できます。
この機能はどのように生産性を向上させることができますか?
前述したように、画面上のアクティビティを記録する場合、音声も重要な要素です。視聴者は、あなたが実行しているアクティビティの音声を聞くことができる必要があります。たとえば、ゲームプレイやアプリに関係するチュートリアルを録画している場合、 デスクトップの場合、オンポイントのシステムオーディオを実現するのに十分なコントロールが必要です。ビデオ会議を録画するときは、何よりもマイクの音声をクリアにしたい場合があります。
録画中に追加の音声ファイルを保存する
高度なスクリーン レコーダーを使用してコンピュータの画面を録画する場合、追加の音声ファイルを保存することを選択できます。こうすると、ビデオから音声が自動的に分離され、どちらかまたは両方で簡単に作業できます。
4.自動分割と自動停止
自動分割機能を使用すると、割り当てられたファイル サイズまたは時間に応じてビデオ録画を複数のファイルに分割できます。
自動分割と同様に、自動停止を使用すると、特定の時間またはサイズに達したときに録音を自動的に停止することもできます。さらに、録画停止後すぐに停止プランを選択できます。
この機能はどのように生産性を向上させることができますか?録画を複数のファイルに分割すると、個別のビデオ録画が必要な場合に便利です。目標がそれぞれ 1 分間の短い画面録画を作成することであるとします。または、ビデオ録画ファイルが 5 MB を超えないようにすることだとします。
画面録画ソフトウェアに必要な機能の概要は理解できたので、実際に試してみてください。また、以下のコメントセクションで、お気に入りの画面録画ツールとその理由も教えてください。このようなコンテンツをもっと知りたい場合は、WeTheGeek を読み続けてください。
読み取り: 0