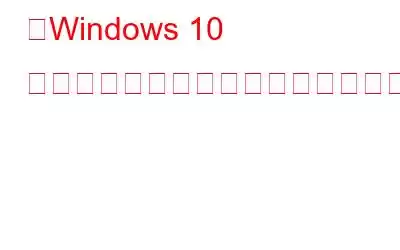アップデートにより、オペレーティング システムが最新の機能やセキュリティ強化にアクセスできるようになります。そのため、PC を頻繁に更新する必要がある場合があります。ただし、Windows は、インストール プロセスが開始される前に、内部ディスクに十分な記憶域があるかどうかを確認します。十分なディスク領域がない場合は、「Windows にはさらに多くの領域が必要です」または「ドライブに十分な領域がありません」などのエラー メッセージが表示されます。このような状況であっても、Windows 10 コンピューターを更新する必要があります。便宜上、この問題を解決する方法を説明します。
「Windows 10 アップデートに十分なディスク容量がありません」エラーを修正する方法
1.ディスク ドライブを解放する
Windows 10 のアップグレードで利用可能な以上のディスク領域が必要な場合は、Windows 10 オペレーティング システムがインストールされているドライブを整理して領域を解放できます。多くの場合、それは C: ドライブです。これは、Windows 10 ディスク クリーンアップ ツールを使用して行うことができます。ドライブをすばやくスキャンし、領域を解放するために削除できる不要なファイルを特定します。このツールを使用してディスク ドライブをクリーンアップする方法は次のとおりです。
ステップ 1: [スタート] メニューの検索ボックスに「ディスク クリーンアップ」と入力し、最も一致するものをクリックします。
ステップ 2: [ディスク クリーンアップ: ドライブの選択] ウィンドウで、C: ドライブを選択し、[OK] をクリックします。
ステップ 3: [ドライブ (C:) のディスク クリーンアップ] ウィンドウで、不要なファイルを選択します。
ステップ 4: 続行するには、削除するすべてのファイルを選択して [OK] をクリックします。
不要になったファイルを手動で削除して、ディスク領域をさらに解放することもできます。
注: Windows.old フォルダには、以前の OS バージョンの以前の情報がすべて保存されています。
アップグレードします。ただし、以前のオペレーティング システムに戻す予定がない場合にのみ、フォルダーを削除してください。こちらもお読みください: ディスク領域が不足している (Windows 10、8、7) – 必要な作業は次のとおりです。
2.プライマリ ドライブを拡張する
PC 上に十分なディスク領域を確保できない場合は、ドライブの拡張を検討することがあります。これで、Windows 10 アップグレードをインストールするための十分なスペースが確保されたはずです。もちろん、この回避策はドライブに空き容量がある場合にのみ有効です。 「ディスク容量が足りない」問題を解決するには、次の手順に従います。
ステップ 1: [スタート] メニューの検索ボックスに「ディスク パーツ」と入力し、[ベスト マッチ] の下の結果をクリックします。
ステップ 2:画面上に [ディスクの管理] ウィンドウが開いたら、C: ドライブに空き領域があるかどうかを確認します。
ステップ 3:余分なスペースがある場合は、C: ディスクを右クリックしてコンテキスト メニューから [ボリュームの拡張] オプションを選択して追加できます。
こちらもお読みください: ディスクを解放する方法高度な PC クリーンアップでスペースを確保しますか?
3.外部ストレージを利用して空き容量を増やす
コンピューターのハード ドライブの容量がいっぱいの場合は、外部ストレージ デバイスを使用して Windows 10 のインストールを完了できます。データを外部ドライブに転送し、プライマリ ドライブを解放する必要があります。後で外部ドライブからデータをコピーして戻すことができます。ハードディスクをコンピュータに接続した後、以下の手順に従って PC をアップデートします。
ステップ 1: キーボードの Windows + I を押して、設定を開きます。
ステップ 2: [更新とセキュリティ] をクリックします。
ステップ 3: 「アップデートを確認する」ボタンをクリックします。このボタンを押すと、Windows が自動的にアップデートを検索し、ダウンロードしてインストールします。
ステップ 4: 「アップデートの確認」ボタンを 2 回または 3 回押すことをお勧めします。アップデートが残っていないことを確認してください。
ステップ 5: コンピュータを再起動します。
それでも「Windows にはさらに多くのスペースが必要です」または「ディスク上の空き領域が不足しています」というメッセージが Windows に表示されます。 Windows Update ポップアップ ウィンドウから [問題を解決する] オプションを選択します。これを押すと、外部ストレージデバイスを使用して PC をアップデートできるツールが起動します。画面上の指示に従ってアップデートのインストールを完了します。
こちらもお読みください: Windows 10 でディスク容量エラー コード 0x80780119 を修正する方法
4.大きな不要なプログラムを見つけて削除する
PC 上に隠された大きなファイルが、ディスク ストレージ不足の問題の原因である可能性があります。 Windows には不要なプログラムを削除するためのオプションが多数ありますが、一部のプログラムを手動で探すのは難しい場合があります。幸いなことに、サードパーティ ソフトウェアを採用すると、巨大なアプリを簡単に見つけて削除できるようになります。これらのツールは巨大なファイルを削除し、レジストリ エントリや残りのファイルが存在しないことを確認します。
私たちが長い間使用してきたツールの 1 つが、Advanced System Optimizer です。
Advanced System Optimizer は、PC の調整に役立つ多くのモジュールを備えた完全な PC 最適化ツールです。最適なパフォーマンスを実現します。これに含まれるモジュールの 1 つは、PC にインストールされているアプリの完全なアンインストールを容易にするアンインストール マネージャーです。手順は次のとおりです。
ステップ 1: 下のダウンロード ボタンをクリックして、Advanced System Optimizer をコンピュータにダウンロードしてインストールします。
ステップ 2: アプリを開き、アプリ インターフェースの左側のパネルで [定期メンテナンス] タブをクリックします。
ステップ 3: 次に、右側のセクションで [アンインストール マネージャー] モジュールをクリックします。
ステップ 4: 新しいアプリ ウィンドウが表示されます。
ステップ 5: アプリ画面に、インストールされているすべてのアプリのリストが表示されます。
ステップ 6: 不要になったアプリまたは認識しないアプリをクリックし、アンインストール をクリックします。 > ボタンは、アプリのインターフェースの右下隅にあります。
ステップ 7: 冗長なアプリを 1 つずつ削除し、コンピューターを再起動します。 .
注: 認識しないアプリをアンインストールする際は、重要なアプリを削除しないように注意してください。アンインストールする前に、Google でアプリの詳細を確認することをお勧めします。
こちらもお読みください: Windows 10 アップグレード後にディスク容量が不足していますか?修正方法は次のとおりです!
最後の言葉
Windows 10 コンピュータを定期的に更新する必要があります。この方法のおかげで、PC はウイルス攻撃やシステム クラッシュから保護されます。 Windows 10 PC をアップデートする必要がある場合、「お使いのコンピュータには必要なアップデートが必要です」という通知が頻繁に表示される場合があります。ただし、デバイスの更新中にディスク容量が不足すると、「Windows にはさらに多くの容量が必要です」というメッセージが表示される可能性があります。
「ストレージ不足」が発生した場合は、これまでに説明したいずれかの方法を試してください。 PC のアップデート中に問題が発生する場合があります。さらに、将来の「ディスク ストレージ」問題を回避したい場合は、ハードドライブをより大きなドライブに交換することを検討することもできます。
ご質問や推奨事項がございましたら、下のコメント欄でお知らせください。 。私たちはデリになるでしょう 解決策を提供します。私たちは、一般的な技術関連の問題に対するアドバイス、トリック、解決策を頻繁に公開しています。 Facebook、Twitter、YouTube、Instagram、Flipboard、Pinterest でも私たちを見つけることができます。
読み取り: 0