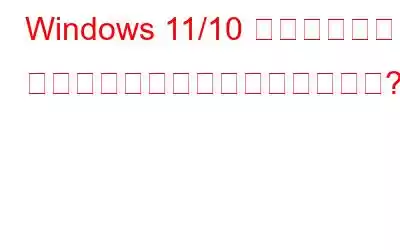ハード ドライブの空き容量を増やすには、ディスク クリーンアップは不要なファイルを削除するのに役立つツールの 1 つです。ディスク クリーンアップによって表示される冗長な項目を削除するだけで、どれだけのスペースが解放されるかに驚かれることがあります。このため、専門家はディスク クリーンアップ ユーティリティを月に 1 回実行することを推奨しています。
しかし、ディスク クリーンアップが機能しなかったり、ディスク クリーンアップを開こうとするたびにクラッシュし続けたりする場合はどうすればよいでしょうか。このような状況に陥った場合は、次の方法で問題を解決してください。
ディスク クリーンアップが機能しない場合の対処方法
1. SFC スキャンの実行
SFC またはシステム ファイル チェッカーは、システム ファイルの問題を特定して解決するのに役立つ Microsoft の組み込みユーティリティです。 Windows コンピュータでディスク クリーンアップ ユーティリティが動作しない場合は、以下の手順に従って SFC スキャンを実行できます。
2.一時ファイルを削除する
Windows コンピュータでディスク クリーンアップ ユーティリティが動作しないのは、一時ファイルの破損が原因である可能性があります。一時ファイルはディスク クリーンアップを使用することによってのみクリーンアップできるため、これはキャッチ 22 の状況であると考えて頭を悩ませるかもしれません。心配しないでください。一時ファイルは簡単な手順に従って簡単に削除できます。
3. Windows Update トラブルシューティング ツールを実行する
驚くべきことに、システムのディスク クリーンアップが開かなかったりクラッシュしたりしている多くのユーザーは、Windows Update トラブルシューティング ツールを実行すると問題が解決しました。ここでは、Windows 10 と Windows 11 の両方のユーザー向けの手順を示します。
Windows 10 の場合、4.ディスク クリーンアップの代替手段を使用する
ディスク クリーンアップ ユーティリティがコンピュータで動作しない場合でも、ディスク関連の問題をそのままにしておくべきというわけではありません。代わりに、効果的なサードパーティのクリーンアップ ユーティリティを使用することもできます。
Advanced System Optimizer は、ディスク関連のさまざまな問題の解決に役立つユーティリティの 1 つです。 Advanced System Optimizer によって対処されるディスクの問題の種類を簡単に見てみましょう。
- ドライブ上の断片により、ハードディスク ドライブの所要時間が妨げられる可能性があります。
- 確認してください。起動時にディスクを削除し、ディスク関連の問題を解決する
- コンピュータ上の最大スペースを占有しているファイルとフォルダを確認します。
ディスク クリーナーとオプティマイザー では、さまざまなツールを自由に探索できますが、1 つを選択して、ディスク関連の問題の対処にどのように役立つかを見てみましょう。ここではディスク ツール
ディスク ツール – 概要
「ディスク ツール」は複数のツールで構成されています > これにより、選択したディスクの概要が得られます。転送速度、アクセス時間、ベンチマークなどに関する洞察を得ることができます。ただし、「Disk Doctor」は、選択したドライブとファイル システムに問題がないか確認するのに役立つツールの 1 つです。手間をかけずに問題を解決することもできます。使用するには –
しばらくすると、ディスクの問題がすべて解決され、適切な措置を講じることができます。それらを修正します。
5. R un DISM
DISM (Deployment Image Servicing and Management) は、最も強力な Windows 診断ユーティリティの 1 つとみなされています。これは、フリーズ、クラッシュ、その他の Windows 関連のエラーを取り除くのに役立ちます。
DISM /Online /Cleanup-Image /RestoreHealth
ディスクをクリーンアップ – 一方の方法またはもう一方の方法
ディスク クリーンアップが機能しない場合でも、別の方法を使用できるようになりました。ディスクドライブをクリーンアップします。上記の方法のうちどれが効果的だったかお知らせください。このような有益なコンテンツをさらに知りたい場合は、WeTheGeek を読み続けてください。 Facebook、YouTube、Flipboard、Instagramで私たちをフォローすることを忘れないでください。 >
読み取り: 0