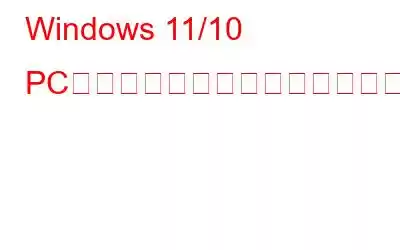コンピュータの再起動は、ほとんどの Windows の問題をトラブルシューティングするための最初の手順の 1 つです。専門家は、メモリを解放したり、RAM をフラッシュしたり、システム ファイルを修復したり、その他多くの作業を実行できるように、コンピュータを時々再起動することを推奨しています。しかし、コンピュータが再起動しない場合はどうすればよいでしょうか?具体的には、再起動 オプションを使用しようとしたのにコンピュータが使用できない場合はどうすればよいですか?
コンピュータが再起動画面でスタックしている可能性があります。それが問題であれば、私たちがサポートします。ただし、PC で再起動オプションが機能しない場合は、このブログ投稿で問題が解決されます。
コンピュータが再起動しないのはなぜですか?
再起動できない場合Windows PC を再起動するには、次の理由が考えられます。
- システム ファイルの破損
- ハードウェアの損傷
- 最近インストールしたアプリケーションまたはプロセスが干渉しているコンピュータの機能
- マルウェアの存在
PC が再起動しない場合の対処方法
1.マルウェア対策スキャンを実行する
マルウェア スキャンを実行することをお勧めします。そして、その理由は次のとおりです。マルウェアに感染したアプリの多くはコンピューターの機能を妨害する可能性があり、再起動もその 1 つです。ここでは、データベースが常に更新され、最も強力な「最新の」ウイルスにも対処できる T9 Antivirus などのマルウェア対策ツールを選択できます。
さらに次の機能も備えています。
- リアルタイム スキャンとオンデマンド スキャン。
- クイック、ディープ、カスタム スキャン モードコンピュータの隅々まで悪意のある脅威を見つけるのに役立ちます。
- スキャンのスケジュールを設定します。
- Web Protection は、悪意のある脅威が含まれる Web サイトに誤って遭遇することを防ぎます
- >ゼロデイ脅威から回避するのに役立つエクスプロイト保護
T9 アンチウイルスの動作を確認し、その他の優れた機能をさらに詳しく知りたいですか? この投稿をチェックしてください。
2.電源トラブルシューティング ツールを実行する
何よりもまず、コンピュータが再起動しない場合に役立つ Windows 内蔵ツールである電源トラブルシューティング ツールを実行してみてください。
Windows 10 の場合 –
>Windows 11 の場合 –
3. Intel Management Engine を無効にする
Intel Management Engine は、再起動オプションを無効にする場合があります。これが、Windows コンピュータを再起動できない理由である可能性があります。このオプションを無効にすると、問題の解決に役立つ場合があります。その手順は次のとおりです。
4.クリーン ブートを実行する
クリーン ブートを実行すると、問題の解決に役立つ場合があります。以下の手順を実行したら、さらに SFC スキャンを実行することもできます。
SFC スキャンを実行するには、Windows の検索バーで cmd を検索し、[管理者として実行] を選択して管理コマンド プロンプトを開きます。コマンド プロンプト ウィンドウが開いたら、「sfc /scannow」と入力してプロセスを完了します。
次に、コンピュータを再起動して、動作するかどうかを確認します。
5. PC をリセットする
生産性を高めるために設定を調整するのは素晴らしいことですが、間違った設定を調整すると、目の前にあるような重大な問題が発生する場合は面白くありません。 Windows 10 ユーザーの場合、Windows 10 を出荷時設定にリセットする方法に関するこのガイドは非常に役立ちます。 Windows 11 ユーザーの場合、コンピューターを出荷時設定にリセットする手順は以下のとおりです。
Windows 11 PC の場合
コンピュータを出荷時設定にリセットする前に、画面上の指示をよく読んでください。重要なファイルのバックアップも作成することをお勧めします。
6.セーフ モードで起動する
セーフ モードは、最も基本的な機能でコンピュータを操作するのに役立ち、問題をより簡単に解決できるという点で効果的です。通常の状況ではコンピュータを再起動できないことがわかったので、Windows セーフ モードを試してみるとよいでしょう。
ヒント: 次のような問題に直面し始めたとします。アプリケーションのインストール後に問題が発生します。同じモードで同じことを確認し、通常モードでアプリケーションまたはプロセスが原因であることが判明した場合は、それを削除できます。
7. Windows を再インストールする
他に何も問題がないようであれば、問題を解決するためにクリーン再インストールを実行できます。その方法がわからない場合は、このガイドを参照してください。
まとめコンピュータを再起動できましたか? 「はい」の場合、上記の回避策のうちどれが問題の解決に役立ちましたか?以下のコメントセクションでお知らせください。このようなコンテンツをもっと知りたい場合は、WeTheGeek を読み続けてください。 YouTube、Instagram、Flipboard、Twitter、Pinterest、Facebook でも私たちを見つけることができます。
読み取り: 0