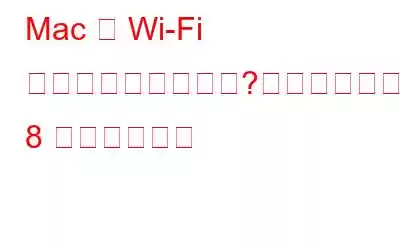重要な仕事やオンライン授業の最中に、Mac の Wi-Fi 接続が突然切断されたことがありますか?イライラするかもしれませんが、心配しないでください。あなたは一人ではありません。これは、多くの Mac ユーザーが直面する一般的な問題です。ただし、パニックになる前に、Mac が WiFi に接続しない問題をトラブルシューティングし、オンラインに戻すために実行できる簡単な手順がいくつかあります。
この記事では、8 つの手順を説明します。 Mac を WiFi ネットワークに接続すると、できるだけ早く以前の作業に戻ることができます。ただし、修正に取り組む前に、この問題の背後にある原因のいくつかを見てみましょう。
こちらもお読みください: MacBook でよくある 10 の問題とその修正方法
Mac が WiFi に接続できないのはなぜですか?
オンラインにする必要があるのに、Mac が WiFi に接続できないとイライラすることがあります。これにはいくつかの理由が考えられますが、その一部を以下に示します。
1. Mac が Wi-Fi に接続できない最初の最も一般的な理由は、ネットワーク自体に問題があることです。これは、ルーター、モデム、またはインターネット サービス プロバイダーに問題がある可能性があります。
2. Mac が Wi-Fi に接続できないもう 1 つの理由は、Mac の Wi-Fi 設定に問題があることです。これには、間違ったネットワーク情報、古いネットワーク設定、または Mac のネットワーク アダプタの問題が含まれる可能性があります。
3.もう 1 つの理由は、Mac のソフトウェアが古い可能性があることです。ソフトウェア アップデートには、接続の問題の解決に役立つセキュリティ パッチやバグ修正が含まれることがよくあります。
4.他の電子機器からの干渉も Wi-Fi 接続に問題を引き起こす可能性があります。これには、電子レンジやコードレス電話からベビーモニターやその他の無線デバイスまで、あらゆるものが含まれます。
5.最後の原因は、ルーターからの物理的な距離である可能性があります。ルーターが遠すぎる場合、または壁やその他の障害物が信号をブロックしている場合、Mac はネットワークに接続できない可能性があります。
問題の背後にある考えられる理由がわかったので、次に説明します。これを修正する方法を見てください。
こちらもお読みください: 新しい Macbook Pro に期待できること
Mac が WiFi に接続できない問題を修正する方法
これは多くの Mac ユーザーが直面する一般的な問題ですが、幸いなことに、通常は簡単に修正できます。この記事では、Mac をオンラインに戻すために実行できる 8 つの手順を説明します。
1. WiFi 接続を確認してください
最初の接続 Wi-Fi 接続が適切に機能していることを確認する必要があります。家の他のデバイスがネットワークに接続できるかどうかを確認してください。できない場合は、ルーターまたはインターネット サービス プロバイダーに問題がある可能性があります。
この場合は、次のヒントを試してください。
1. Mac が Wi-Fi に接続できない場合の解決策の 1 つは、ルーターを再起動することです。これを行うには、電源をオフにし、少し待ってから再度オンにします。多くの場合、これにより問題が解決されることがあります。
2.もう一つチェックすべき点は、接続ケーブルです。正しく差し込まれていることを確認し、差し込まれている場合は、現在使用しているケーブルが損傷している可能性があるため、別のケーブルを使用してみてください。
2. MacBook を再起動します
単純な再起動で問題が解決する場合があります。 Mac をシャットダウンしてから、再度電源を入れます。再度起動したら、Wi-Fi ネットワークに接続してみてください。これを行うには、以下の手順に従ってください。
- Mac の左上隅にあるApple ロゴをタップします。
- ドロップダウン メニューが表示されます。 [再起動] を選択します。
デバイスを再起動した後、もう一度 WiFi ネットワークへの接続を試みます。この手順により問題が解決され、Mac がオンラインに戻る可能性があります。
こちらもお読みください: 新しい MacBook を使用する際に注意する必要がある 7 つの重要な事項
3.干渉と範囲を確認する
Wi-Fi ネットワークへの接続に問題がある場合は、他のデバイスからの干渉が原因である可能性があります。 Mac をルーターに近づけるか、他のデバイスを Mac から遠ざけてみてください。
Mac とルーター間の信号をブロックしている可能性のある物理的障害物をすべて取り除きます。これには、接続を妨げる可能性のある壁、家具、その他の電子機器が含まれる可能性があります。
4. WiFi ネットワークを忘れて再接続する
Mac が古いネットワークまたは忘れられたネットワークに接続しようとするために、Wi-Fi ネットワークに接続できない場合があります。これを行うには、以下の手順に従ってください。
- MacBook を開き、画面の右上隅にある Apple ロゴをタップし、システム環境設定に移動します。 .
- ネットワーク
- 左側のページで WiFi をタップします。
- 次に、下部にある詳細オプションをクリックします。
- 今すぐ 以下に示すように マイナス '-' アイコンを押すだけです。
- 接続が削除されたら、プラス アイコンをクリックします。再度追加するには、「+」 に署名します。
- OK ボタンをクリックします。
5. 確認します。 MacBook の OS を更新する
Mac が最新バージョンの macOS を実行していることを確認します。 「システム環境設定」に移動し、アップデートを確認します。利用可能なアップデートがある場合は、それらをインストールします。これを行うには、以下の手順に従ってください。
- Mac の左上隅で Apple ロゴ をタップし、システム環境設定<に移動します。 /strong>
- 左側のペインで [一般] をタップし、右側の [ソフトウェア アップデート] をクリックします。
- [今すぐアップデート]/[今すぐアップグレード] ボタンをクリックして、アップデートをインストールし、接続の問題があれば解決します。
関連記事: macOS: Safari ブラウザでサウンドが動作しない場合?修正内容は次のとおりです
6.ワイヤレス診断ツールを実行する
Mac が依然として Wi-Fi に接続できない場合は、内蔵のトラブルシューティング アシスタントであるワイヤレス診断ツールを使用してみてください。 Apple が開発したこのツールは、Wi-Fi ネットワークの問題を特定して修正するのに役立ちます。以下の手順に従ってください:
- Mac を開き、Spotlight 検索
- ワイヤレス診断と入力します。
- [ワイヤレス診断] を選択したら、[続行] をクリックします。
- そのまま待って、Mac をスキャンします。
- 完了したら、次の手順に従ってください。接続の問題の原因となった問題に対処するために、診断ツールによって提供される提案。
7. VPN をオフにする
Mac で仮想プライベート ネットワーク (VPN) アプリまたはネットワーク セキュリティ ソフトウェアを有効にしている場合は、Wi-Fi 接続に干渉を引き起こしている可能性があります。トラブルシューティングの手順として、これらのプログラムを一時的に無効にして、接続の問題が解決されたかどうかを確認してください。
8. ISP (インターネット サービス プロバイダー) に電話してください。
上記の手順をすべて試しても Mac が Wi-Fi に接続できない場合は、追加のサポートについてインターネット サービス プロバイダーに問い合わせる必要がある場合があります。 。お住まいの地域で発生する可能性のあるネットワーク障害を調査し、必要に応じて技術者を派遣します。
こちらもお読みください: 試してみるべき MacBook の 10 のあまり知られていない隠れた機能
これをまとめると
, これは、Mac が Wi-Fi に接続できない問題を解決する方法です。 Mac が Wi-Fi に接続できない場合、トラブルシューティングを行って問題を解決するために実行できるさまざまな手順があります。 Wi-Fi 接続の確認からソフトウェアの更新まで、試せることはたくさんあります。上記の手順がいずれもうまくいかない場合は、インターネット サービス プロバイダーまたは Apple サポートに問い合わせてさらなるサポートを受ける必要がある場合があることに注意してください。
Windows、Android に関連するトラブルシューティング ガイドやヒントとコツについては、 iOS および macOS については、
をご覧ください。読み取り: 0