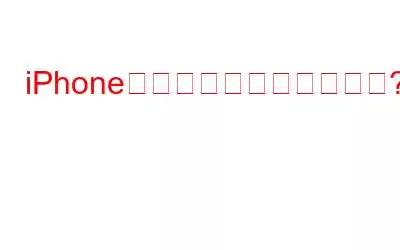電話をかけたり受けたりすることは、iPhone の基本的かつ重要な機能です。私たちは毎日何百もの電話をかけたり受けたりします。あなたにとって通話がそれほど重要である場合、着信または発信に失敗する状況は大混乱を引き起こす可能性があります。しかし、ジッターはありません。そのような状況に陥った場合は、以下で説明する修正が役立つ可能性があります。
「iPhone で通話が失敗し続ける」を修正する方法?
1.デバイスを再起動します
iPhone を再起動することは、デバイスで通話が繰り返し失敗するなど、多くの問題を解決する 1 つのステップです。 iPhone を再起動するには –
1.音量上下キーとサイドボタンを押し続けます。
2. [スライドして電源オフ] スイッチが表示されたら、スイッチを右側にスライドさせます。
3. 15 秒待ちます。 Apple ロゴが表示されるまでサイドボタンを押し続けます。
2. *#31# にダイヤルします
iPhone で通話が繰り返し失敗する場合、最初で簡単な方法の 1 つは *#31# にダイヤルすることです。これは、誤って設定した送信匿名ステータスを無効にするのに役立つ iPhone の隠しコードの 1 つです。
3.ブロックした連絡先を確認してください
「iPhone で通話が失敗したと表示され続けるので、上記の方法を試しました。」まず第一に、私たちはまだ多くのトリックを用意しており、そのうちの 1 つで問題を解決できるかもしれません。たとえば、ブロックされた連絡先リストを調べて、通話に失敗した相手がそのブロック リストに含まれているかどうかを確認できます。ブロックされている連絡先リストを確認するには、次の手順を実行します。
4.その人の連絡先がブロックされた連絡先リストに表示されているかどうかを確認します。
リストにある場合は、ブロックを解除して再度電話をかけるか、テキスト メッセージを送信して電話をかけることもできます。
4.機内モードをオンまたはオフにする
機内モードをオンまたはオフにすると、iPhone での通話の失敗を修正するのに役立ちます。この場合 –
これで、電話をかけてみることができます。
5. iPhone のネットワーク設定をリセットする
電話をかけようとするたびに iPhone が通話に失敗したと表示し続ける場合は、ネットワーク設定をリセットできます。この回避策は、制限だけでなく、iPhone 上のさまざまなネットワーク関連の問題に特に効果的です。 電話をかけることができないだけでなく、テキストを送信したり、インターネットにアクセスしたりすることさえできなくなります。 iPhone のネットワーク設定をリセットするには –
6. SIM カードを取り外し、再度挿入します。
通信サービス プロバイダーに問題があるか、SIM が正しく挿入されていない可能性があります。この理由で発信と着信の失敗が繰り返し発生する場合は、SIM イジェクター ツールまたはピンを使用して SIM カードを取り出すことができます。 SIM カードを取り出す際は注意し、スロットや SIM カード自体を損傷しないようにしてください。 SIM カードを再度挿入する前に、乾いた柔らかい布でこすってください。もう一度電話をかけてみてください。
7. iPhone をアップデートする
iPhone のアップデートは非常に重要です。これらのアップデートを通じて、Apple は新機能がリリースされ、バグが修正されることを保証します。言うまでもなく、iPhone が毎回通話に失敗したと言う場合は、バグが iPhone の操作を妨げている可能性があります。 iPhone を更新するには –
8.設定をデフォルトにリセットする
一部の設定を調整しているときに通話設定に手を加えたため、それ以上通話できなくなった可能性があります。これを行うには –
9.日付と時刻を変更する
何らかの奇妙な理由で、異なるタイムゾーンから旅行する人は、たとえ新しい iPhone を使用していても、何度も失敗した通話を受けることがあります。その場合は、日付と時刻を変更できます。
10。通信事業者に連絡する
通信事業者の問題については、上記の「SIM 取り外しポイント」ですでに説明しました。ただし、この方法や他の回避策がうまくいかない場合は、サービス プロバイダーのアプリ、電子メール、フリーダイヤルなど、さまざまなチャネルを通じてサポート チームに問い合わせることができます。 接続などは必要ありません。電話をかけたり受けたりできない理由を確認してください。
11. Apple サポートに連絡する
最後で最後の手段は、iPhone で通話が失敗する原因となるハードウェアやその他の問題を調査できる Apple サポートに助けを求めることです。
おまけのヒント – サードパーティのアプリを使用してデータを保存するこれは正確な回避策ではありませんが、貴重なデータの損失を防ぐことができるものです。問題を解決する際に、iPhone を出荷時設定にリセットする必要がある場合や、iPhone がフリーズしたり、再起動時にフリーズしたりするなど、さらに深刻な問題が発生する可能性があるとします。賢明なユーザーとして、iMobie PhoneRescue のようなアプリを手元に置いておくことをお勧めします。こうすることで、誤って紛失したデータを取り戻すこともできます。
「なぜ?」と疑問に思うかもしれません。
iOS が次のような悲惨な状況に陥った場合でも、iMobie はデータを保存します。先ほど述べたものです。 iOS から一部のデータを失ったが、iPhone と Windows PC/ラップトップは持っていると考えてください。 iOS デバイスからデータを復元する方法は次のとおりです –
1. Windows システムに iMobie PhoneRescue をダウンロード、インストールし、実行します。
2.アプリケーションが起動したら、[iOS デバイスから回復] をクリックします。
3.回復したいデータの種類を選択します。
4.データを iOS デバイスまたはコンピュータに復元することを選択できます。
これで完了です。選択したデバイスに重要なデータが救出されました。それは素晴らしいことではありませんか?
まとめ
iPhone で通話がすぐに何度も失敗すると、通話がどれほどイライラするかを理解しています。私たちを信じて;私たちはそこに行ってきました。ただし、上記の方法の 1 つは、通話を正常に発信または受信できるようにするために必要な解決策である可能性があります。さて、上記の回避策のうちどれがうまくいきましたか?以下のコメントセクションでお知らせください。このようなハウツー ガイド、アプリのリスト、その他のテクノロジーに関する興味深いコンテンツについては、WeTheGeek を読み続けてください。
ソーシャル メディアでフォローしてください –
読み取り: 0