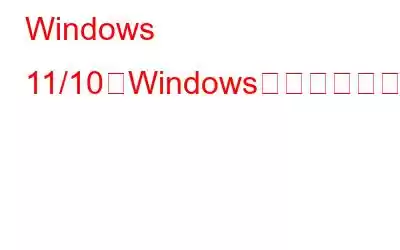1 つだけ同意しましょう。私たちは皆、Windows の検索バーを 1 日に何度も使用します。機能であれ、設定であれ、アプリであれ、ファイルであれ、それが何であれ、Windows 検索バーは非常にインテリジェントなので、名前を入力し始めるとすぐに必要なものを見つけ出します。すごいですね?しかし、Windows 検索バーに入力できない場合はどうすればよいでしょうか?
Windows 検索バーに入力できないのはなぜですか?
解決策を説明する前に、問題の解決に役立ちます。まず、PC でこの問題が発生した考えられる理由をいくつか見てみましょう。
この投稿では、これらすべての問題とその他のいくつかの問題に対処し、問題を修正します。
検索バーに入力できない場合にできること
解決策 1 – 開始CTFMon
CTFMon は、代替入力および言語サービスに関与しています。通常の状況では、このツールは自動的に起動しますが、Windows の検索バーに入力できない場合など、場合によっては起動しないことがあります。この問題は、以下の手順に従って CTFMon を自動的に起動することで解決できます –
1. Windows + R キーを入力して、[ファイル名を指定して実行] ダイアログ ボックスを開きます。
2.以下を貼り付けます –
C:\Windows\system32\ctfmon.exe
解決策 2 – Windows エクスプローラーを再起動します
これはおそらく、Windows 検索バーのバグを修正する最良の方法です。タスクマネージャーを使用して簡単に再起動できます。同じ手順を以下に示します。
1. Windows エクスプローラーを開きます。
2. Ctrl + Shift + Esc キーを押してタスク マネージャーを開きます
3. Windows エクスプローラーを右クリックし、再起動をクリックします。
解決策 3 – システムの復元ポイントを実行する
Windows 検索バーに入力できない場合に取れる対策の 1 つは、Windows PC を正常に動作していた時点の状態に戻すことです。このためには、復元ポイントを適切な場所に用意する必要があります。
解決策 4 – PowerShell コマンドを使用してデフォルトのアプリを再インストールする
それができない場合Windows の検索バーに入力するには、まずすべての Microsoft Apps を再登録します。このためには、 以下の手順に示す管理用 PowerShell –
1. Windows + R を押して、[ファイル名を指定して実行] ダイアログ ボックスを開きます。
2. 「Powershell 」と入力し、Enter を押します。
3. Powershell ウィンドウが開いたら、次のコマンドを入力します。
Get-AppXPackage -AllUsers |Where-Object {$_.InstallLocation -like "*SystemApps*"} | Foreach {Add-AppxPackage -DisableDevelopmentMode -Register "$($_.InstallLocation)AppXManifest.xml"}
4. Enter を押します。
5.コンピュータを再起動します。
問題が解決しない場合は、上記のように再度 Powershell を開き、「-」と入力します。
$manifest = (Get-AppxPackage Microsoft .WindowsStore).InstallLocation + 'AppxManifest.xml' ; Add-AppxPackage -DisableDevelopmentMode -$manifest を登録
6. Enter を押します
解決策 5 – SFC を実行します
多くの場合、Windows のさまざまな問題の原因はシステム ファイルの破損です。関連する問題が発生し、Windows の検索バーに入力できない場合は、Windows OS の機能を妨げている破損したシステム ファイルがある可能性があります。これに対処するには、単純なコマンド プロンプト コマンドを実行して問題を解決します –
1. [スタート] を右クリックします。
2. ターミナル (管理者) を選択します。
3. UAC プロンプトが表示されたら、はいをクリックします。
4.管理用 Powershell ウィンドウが開いたら、「sfc /scannow」と入力します。
解決策 6 – サードパーティ ツールを使用する
システム ファイルの破損やその他の問題について言えば、PC 関連の一般的な問題は非常に根が深いため、問題を特定して解決するには専門ツールの助けが必要になる場合があります。 Advanced System Optimizer は、これらすべての問題の解決に役立つツールの 1 つです。
Advanced System Optimizer を使用して一般的な問題を解決する方法1. Advanced System Optimizer をダウンロード、実行、インストールします。
2.左側にある [Smart PC Care ] をクリックします。
3.右側にある [スキャンの開始] をクリックします。
4.スキャンが完了するまで待ちます。
5.スキャンが完了すると、Advanced System Optimizer はすべての問題と、それらを修正するために実行できるアクションをリストします。
問題を解決したら、コンピューティングを再起動します。 その後、Windows の検索バーに入力できるかどうかを確認してください。
解決策 7 – タッチ キーボードと手書きサービスをオンにする
もう 1 つの修正が成功しました。同じ問題に直面しているユーザーにとって、タッチ キーボードと手書きサービスをオンにすると、すぐに Windows の検索バーに再び入力できるようになったことがわかりました。その手順は次のとおりです –
1. [スタート] を右クリックします。
2. [コンピュータの管理] を選択します。
3. [サービスとアプリケーション] をダブルクリックします。
4.右側の [サービス] をダブルクリックします。
5.右側でタッチ キーボードと手書きパネル サービスを見つけます。
6.それを右クリックし、プロパティを選択します。
7. [スタートアップの種類] ドロップダウンをクリックし、[自動] を選択します。
8. [開始] をクリックします。
解決策 8 – コンピュータにマルウェアがないか確認してください
Windows 検索に入力できない場合は、賢明なユーザーとして、上記の方法をすべて試しても、ウイルス対策スキャンの実行を控えるべきではありません。これは、Windows PC の機能を損なう可能性がある、対処する必要がある差し迫った悪意のある脅威があるかどうかを特定するのに役立ちます。
準備ができて、入力して、検索してください。そうあるべきです。上記の解決策を試した後は、以前と同じように Windows 検索に入力できるようになることを願っています。もしそうなら、上記の修正のうちどれがうまくいったかをぜひお知らせください。このようなコンテンツをもっと知りたい場合は、WeTheGeek を読み続けてください。 Facebook、Pinterest、YouTube、Instagram、Twitterでも私たちを見つけることができます。 >.
読み取り: 8