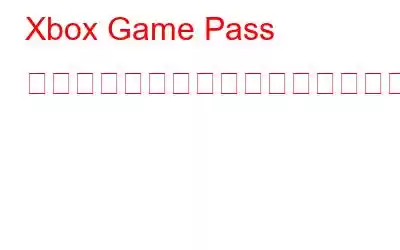Xbox Game Pass for PC は、さまざまな有名なビデオ ゲームへのアクセスを顧客に提供するハイエンド メンバーシップ サービスです。しかし、Xbox Game Pass に含まれる PC ゲームをダウンロードできない場合、月額 15 ドルを支払う価値があるでしょうか?そのため、問題の解決に役立ついくつかの修正をここに記載しました。
こちらもお読みください: Xbox アプリでドライブを選択できない: 問題を修正する 8 つの方法
Xbox ゲームパスのダウンロードに問題がありますか?解決策は次のとおりです!
Windows での Game Pass の問題の解決に役立つ可能性のあるすべての修正のリストを示します。
方法 1: 地域設定を変更します。 h3>
多くの場合、これらのゲームは Xbox Game Pass に登録するときに地域制限があります。そのため、英国在住で米国用の Xbox Game Pass をお持ちの場合、一部のゲームにアクセスできない可能性があります。
ステップ 1:タスクバーの Windows アイコンを右クリックし、[設定] を選択します。
ステップ 2: [] に移動します。左側のパネルにある [時刻と言語e] 設定タブ。
ステップ 3: 次に、[時間と言語e] をクリックします。
ステップ 4: 国または<を見つけます。 strong>地域を設定します。この時点では、国または地域としてリストから「米国」を選択するだけです。
ステップ 5: この後、設定を閉じます。これで、米国地域で利用可能なすべての Xbox ゲームにアクセスできるようになります。
こちらもお読みください: Xbox アカウントをより安全にするための 4 つの安全に関するヒント
方法 2: ストア キャッシュをリセットする
キャッシュなどの一時ファイルがアプリの通常の機能を妨げる場合があります。これは Xbox アプリにも当てはまる可能性があります。解決策は簡単で、ストアのキャッシュをリセットするだけです。
ステップ 1: Win + R をクリックして 実行 を開きます。 >コマンド ボックス。
ステップ 2: テキスト ボックスに「wsreset」と入力し、[OK] ボタンをクリックします。
ステップ 3: コマンド プロンプト ウィンドウが数秒間画面に表示され、Microsoft Store が開きます。
注: これにより、Microsoft Store に関連するキャッシュが消去され、必要なファイルをダウンロードして再生できるようになります。
こちらもお読みください: Xbox One が死の緑色の読み込み画面でスタックする問題を修正する方法
方法 3: Windows ストア アプリのトラブルシューティング ツールを利用する
Microsoft が提供すべての Windows OS ユーザーに、特定のエラーや問題の検出と解決に役立つ一連のトラブルシューティング ツールを提供します。このようなトラブルシューティング ツールの 1 つは、Windows ストア アプリ専用です。このトラブルシューティング ツールを使用する手順を確認してみましょう:
ステップ 1: Win + I を押して 設定 アプリを開きます。
ステップ 2: 左側のパネルで [システム] タブをクリックします。
ステップ 3 >: 下にスクロールして、右側のパネルにある [トラブルシューティング ] オプションを見つけます。
ステップ 4: をクリックします。その他のトラブルシューティング。
ステップ 5: 下にスクロールすると、「Windows ストア アプリ」が見つかります。
ステップ 6: 横にある [実行 ] ボタンをクリックし、画面上の指示に従います。
ステップ 6:
こちらもお読みください: iPhone および iPad で Xbox ゲームをプレイする方法
方法 4: Wi-Fi/無制限接続を使用する
従量制接続では、通常、これらのゲームは自動的にダウンロードされません。したがって、従量制課金接続オプションを無効にするか、システムで WiFi を設定する必要があります。
ステップ 1: Win + X を押して Windows Power を開きます。メニューをクリックし、[設定] をクリックします。
ステップ 2: 次に、左側の [ネットワークとインターネット] タブをクリックします。
ステップ 3: 右側の列で、マシンがどのインターネット接続を使用しているかを確認できます。
ステップ 4: 「従量制課金接続」モードが「オフ」に設定されているはずです。
ステップ5: その後、もう一度 Xbox ゲーム パス ゲームをダウンロードしてみてください。
こちらもお読みください: 「Xbox ゲーム バー レコード ボタンがグレー表示されました」エラーを修正する最善の方法
方法 5: ストア アプリを修復またはリセットする
Microsoft ストアをリセットすると、アプリのダウンロードまたはインストール、クラッシュ、更新エラー、ログインの問題に関するさまざまな問題を解決できます。キャッシュをクリアし、破損したファイルを削除し、デフォルト設定を復元して、ユーザー エクスペリエンスを向上させます。そうすることで、Xbox Game Pass の問題の解決に確実に役立ちます。
ステップ 1: W を押します。 in + S を押してWindows Searchボックスを開きます。
ステップ 2: 「プログラムの追加と削除」と入力します。
ステップ 3: PC にインストールされているアプリのアルファベット順のリストが表示されます。
ステップ 4: Microsoft Store が見つかるまで下にスクロールします。
ステップ 5: その横にある 3 つの点をクリックし、詳細オプションをクリックします。
ステップ 6: > [修復] オプションが見つかるまで下にスクロールし、クリックします。
ステップ 7: 問題が発生しているかどうかを確認します。解決されている場合は、[リセット ] ボタンをクリックしてください。
ストアを起動し、Microsoft アカウントでサインインして、Xbox Game Pass PC タイトルをダウンロードできるかどうかを確認してください。これで問題は解決するはずです。
こちらもお読みください: Windows 10 で Xbox Game Pass を使用する方法
Xbox Game Pass でゲームをダウンロードできますか?
Microsoft によって適用される地域制限により、Xbox Game Pass の使用が難しい場合があります。ただし、上記の手順を実行すると、Microsoft Store で Xbox が提供するゲームを合法的にダウンロードしてプレイすることができます。
ご質問や推奨事項がある場合は、以下のコメント欄でお知らせください。喜んで解決策を提供させていただきます。私たちは、一般的な技術関連の問題に対するアドバイス、トリック、解決策を頻繁に公開しています。 Facebook、Twitter、YouTube、Instagram、Flipboard でも私たちを見つけることができます。 > とピンタレスト。
推奨読書:
- DNS が Xbox サーバー名を解決しない場合の 5 つの最善の修正
- 「Xbox ゲーム バー レコード ボタンがグレー表示されました」エラーを修正する最良の方法
- Xbox One の「二重 NAT 検出」エラーを修正する方法
- 2023 年の PC 用ベスト Xbox 360 エミュレータ 10 選
- PC で Xbox 360 ゲームをプレイする方法
読み取り: 4