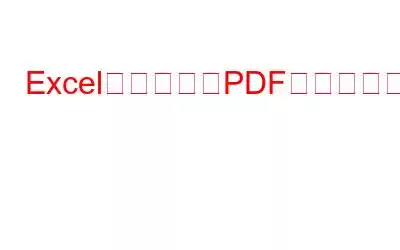仕事で大量のデータや数値を処理する必要がある場合は、おそらく Microsoft Excel または Google スプレッドシートを使用するでしょう。ただし、Excel ファイルを他の人と共有する前に、必ず PDF に変換することをお勧めします。
このブログでは、Excel ファイルを PDF に変換する方法について説明します。ただし、Excel ファイルを PDF に変換するさまざまな方法について説明する前に、Excel シートを PDF に変換する理由を見てみましょう。
Excel を PDF に変換する理由
- PDF を使用すると、Excel シートが安全になり、編集できなくなります。そのため、次にアクセスする人は、形式や数式を変更したり、データを操作したりすることができなくなります。
- PDF はすべてのデバイスと互換性があります。 Excel シートを PDF に変換すると、コンピューターでもスマートフォンでも、任意のデバイスで評価できます。
- PDF にパスワードを適用すると、PDF のセキュリティを強化できます。
- PDF はよりプロフェッショナルで魅力的に見えます。
- 長期的に Excel レポートをファイルしたい場合は、PDF が最適なオプションです。
作業はファイルの変換だけでは終わりません
つまり、これまでに説明した方法を使用して Excel ファイルを PDF に変換したら、以下に示すように、おそらく他にもいくつかのタスクが割り当てられているでしょう。たとえば、別の JPG ファイルを PDF に変換し、変換された Excel ファイルの隣に追加することがあります。また、同僚に送信する前に、パスワードで保護する必要もあります。また、PDF ページが順序どおりに配置されていないことに気づいたので、ページの順序を変更する必要もあります。大変な作業のように思えますよね?
Advanced PDF Manager などの PDF 管理ツールを使用すると、これらのタスクを簡単に実行できます。以下のスクリーンショットをご覧ください。
上記のシナリオのコンテキストでは、次のことが可能です –
そして;できることはこれだけではありません。
- PDF の結合と分割
- PDF の回転
- ページの複製
さらに多くのことを行います。このツールの包括的なレビューを取り上げ、機能、pr からすべてをカバーしました。 アイシングやその他のさまざまな側面。したがって、複数の PDF とそのページを管理するのがゾクゾクするのであれば、今すぐ Advanced PDF Manager を試してみてください!
Excel ファイルを PDF に変換する方法
Excel シートを PDF に変換する場合、また、何を PDF に変換するかを完全に制御する必要があります。おそらく、変換したいのは 1 つのシートだけであるか、シート内の特定の領域である可能性があります。以下に示す方法では、その方法についても説明します。
1. Microsoft Excel の使用
Microsoft Excel ファイルを PDF に変換する最初の方法については、サードパーティのアプリケーションは必要ありません。このタスクは Microsoft Excel 内から効率的に実行できます。 Excel ファイルを PDF として保存する場合、ページ範囲、公開するシート/選択範囲、その他のさまざまなオプションを選択することもできます。
1. PDF 形式に変換したい Excel シートを開きます。
2. [ファイル] をクリックします
3. [名前を付けて保存] をクリックします。
4.変換された PDF ファイルを保存するハード ドライブ上の場所を選択します。
5. [ファイルの種類] ドロップダウンから [PDF] を選択します。
6. PDFを選択したらすぐに「オプション」をクリックします。
7.パブリッシュするものを選択します (選択範囲、ワークブック全体、またはアクティブ シート)。
2. Google スプレッドシートの使用
Google ドライブは人気のあるクラウド ストレージ プラットフォームの 1 つで、どこからでもアクセスできるようにファイルをアップロードすることがよくあります。また、頻繁に Google スプレッドシートで作業したり、Excel ファイルを Google ドライブにアップロードしたりする人であれば、. XLS または ..XLSXs ファイルを PDF に変換します。スプレッドシートを PDF 形式に簡単に変更する方法は次のとおりです –
1. PDF ファイルとしてダウンロードしたい Excel ファイルを Google スプレッドシートで開きます。
2. 「ファイル」をクリックします。
3. 「ダウンロード」の横にある右矢印キーをクリックします。
4. PDF (.pdf) を選択します。
5. PDF (.pdf) をクリックしたら、公開する内容を選択します。以下のスクリーンショットからわかるように、公開する領域、ページ サイズ、方向、その他のさまざまな側面を選択できます。
6.選択が完了したら。 「エクスポート」をクリックします。
3.サードパーティのコンバータを使用する
Excel を PDF に変換するもう 1 つの簡単な方法は、EaseUS PDF Converter などのサードパーティのコンバータを使用することです。 EaseUS PDF Converter のようなサードパーティのコンバーターには、次のようなさまざまな機能が搭載されています。 –
- PDF をさまざまなファイル形式に変換したり、その逆を行うことができます。
- PDF を分割および結合できます
- PDF を管理する
- 公開する前に PDF をプレビューします。
- PDF のロックを解除します
EaseUS PDF Converter を使用して xlsx または xls ファイルを変換する方法は次のとおりです –
1. EaseUS PDF Converter をダウンロード、インストールし、実行します。
2. EaseUS PDF Converter を開きます。
3. インターフェイスの左側にある [Office to PDF] をクリックします。
4. インターフェイスの右側で [ファイルを開く] をクリックするか、変換する Excel ファイルをドラッグ アンド ドロップします。
5. [変換] ボタンをクリックします。
EaseUS PDF Converter の料金はいくらですか?
4. オンラインで Excel ファイルを PDF に変換する
最後になりましたが、オンライン コンバーターを使用して Excel ファイルを PDF に変換できます。この記事では、オンラインで最高のコンバーターの 1 つである SodaPDF を使用します。また、Dropbox や Google ドライブからファイルを選択することもできます –
1. SodaPDF にアクセスします
2. 「ファイルを選択」をクリックして、PDF に変換する Excel ファイルを選択します。変換したい Excel ファイルを Web サイトにドラッグ アンド ドロップしてアップロードすることもできます。
まとめこの投稿で説明した方法を利用して、Excel ファイルを簡単に変換できることを願っています。この投稿に価値があると思われた場合は、以下のコメントセクションでご意見を共有し、上記の方法のどれが最も好ましいかをお知らせください。
読み取り: 0