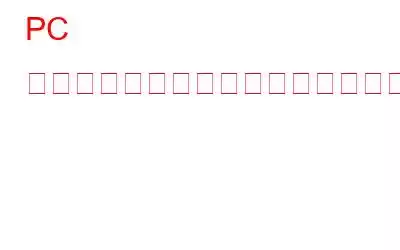誰もがスムーズなビデオ再生を望んでいますが、中にはエクスペリエンスを台無しにする可能性があるものもあります。ビデオ再生エラーはさまざまな形で表面化する可能性があります。ビデオを再生できない場合や、ビデオのちらつき、ビデオが再生中のオーディオと同期していない、ビデオ再生が途切れるなどの問題が発生する可能性があります。この投稿では、この問題を修正するさまざまな方法を見ていきます。
先に進む前に、このシナリオを検討してください –
ビデオを再生できない場合は、誤って PC からビデオを削除した可能性があります。その場合、希望を失う必要はありません。手遅れでなければ、ビデオ回復ツールがまさにあなたが探していた希望になるかもしれません。 Photos Recovery は、すべてのストレージ メディアやファイル システムから失われたビデオや写真を回復できるユーティリティの 1 つです。
Photos Recovery を使用して失われたビデオを回復する方法 –
とはいえ、ビデオが所定の場所にある場合は、または、その他の理由で再生の問題が発生した場合は、以下で説明する手順のいずれかを試してください。
Windows PC でビデオ再生の問題を解決する方法
– ビデオ再生トラブルシューティング ツールを実行する
ビデオ再生エラーが発生した場合に開始できる最初のステップは、Windows ネイティブのトラブルシューティング ツールを実行することです。この機能は、Windows PC でのビデオ再生エラーの原因となった問題を特定して除去するのに役立つ場合があります。同じことを行う手順は次のとおりです。
プロセスが終了したら、まだ問題が発生しているかどうかを確認してください。
– ビデオの修復
壊れたビデオや破損したビデオも、ビデオ再生で問題が発生する原因である可能性があります。 。 Stellar Repair for Video のようなビデオ修復ソフトウェアは、すべての主要なファイルのビデオを修復するのに役立ちます。 ルマット。最終的には、ビデオ再生の問題を解決できるようになります。 Stellar Repair for Video を使用して破損したビデオ ファイルを修復する方法は次のとおりです –
– グラフィックス ドライバーを更新します
ディスプレイ ドライバーが破損している場合、ビデオの再生の問題も発生する可能性があります。または時代遅れになっています。 Windows 11/10 でドライバーを更新する手動の方法を試すこともできますが、エラーが発生したり、誤って間違ったドライバーに遭遇したりする可能性が高くなります。したがって、ドライバーを更新するための高速、安全、よりスマートな方法、つまりサードパーティのドライバー アップデーター ソフトウェアを使用することを選択できます。 Advanced Driver Updater は、PC をスキャンして破損したドライバーや欠落しているドライバーを検出し、最小限の労力でドライバーを更新できるツールの 1 つです。ドライバー アップデーター ユーティリティには、他にも次のような利点が満載されています。
- ドライバーのバックアップと復元の機能。
- ドライバーのスキャンをスケジュールする機能。
- >ドライバー データベースを更新します。
上記は、Advanced Driver Updater によって提供される多くの利点のほんの一部です。残りの部分は、このAdvanced Driver Updater のレビューで確認できます。
Advanced Driver Updater はどのように機能しますか?– Windows を正常に動作していた時点に復元する
最近インストールした更新プログラムが期待どおりに動作しなかったため、Windows PC でのビデオ再生の問題に直面している可能性があります。このようなシナリオでは、すべてが正常に機能していた時点に PC を復元できます。このためには、事前にシステムの復元ポイントを作成しておく必要があります。システム復元ポイントの作成が初めての場合は、この投稿を参照してください。
次に、以前に作成したシステム復元ポイントを使用する方法を説明します。
まとめ
Windows でのビデオ再生エラーは、次のような可能性があります。イライラするかもしれませんが、解決できないわけではありません。上記の修正を試して、上記のどれがうまくいったかをコメントでお知らせください。このように、トラブルシューティング ガイドやその他の役立つ技術コンテンツを定期的に公開しています。そのようなコンテンツについては WeTheGeek をチェックしてください。そうすれば、長い間悩まされていたエラーを解決できるかもしれません。
フォローしてください。ソーシャルメディア上 – .
読み取り: 0