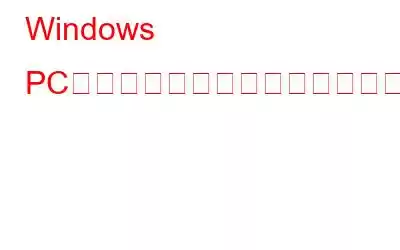PC で特定のゲームをプレイできない場合は、根本的な原因を突き止める必要があります。そして、その特定のゲームによって引き起こされる問題に関連するいくつかの効果的な解決策を実装してください。
それでも、大部分のゲームが突然動作しなくなった場合は、問題の原因となっている根本的な要因がいくつかある可能性があります。これには、コンピューターのコンポーネントの過剰使用、誤って接続されたハードウェア、欠陥のあるゲーム ファイル、サードパーティのアプリやサービスからの中断が含まれます。さらに、Windows Defender やその他のウイルス対策ソフトウェアによって課された特定の制限により、PC ゲームのプレイ中に問題が発生する場合があります。
Windows PC 上で 1 つ以上のゲームが制限されている場合に実行できる解決策をいくつか紹介します。
こちらもお読みください: ゲーム PC を強化するための 9 つの調整
Windows でゲームをプレイする際の一般的な問題を解決するための専門家推奨のヒント。
特定とエラーの根本的な原因を解決することは、スムーズで中断のないゲーム体験を確保するために非常に重要です。ゲームを開いたときに表示されるすべてのエラーは個別の問題によって引き起こされているため、以下に示す同じ解決策を適用してもすべてが解決するとは限らないことに注意してください。ゲームの実行時に特定のエラー コードが表示されない場合は、次の修正を試してください。
方法 1: 事前チェックをいくつか行います…
主要な修正を開始する前に、次の準備作業を行ってください。
- 短期的なバグが原因でゲームが正常に動作しないことを確認するには、PC を 1 回再起動します。 >
- 管理者としてゲームを実行して、無制限のアクセスと管理者権限を付与します。
- 他のゲームが現在のゲーム セッションに干渉しないようにするには、前のゲーム セッションから一時ファイルを削除します。
- 問題が発生しているゲームに干渉しないように、同時に実行しているプログラムをすべて閉じてください。
- 不正行為を行うソフトウェアの使用はやめてください。
- オンラインのユーザーゲームはデバイスの時刻と日付を適切に設定する必要があります。したがって、時刻と日付が適切に設定されていることを確認してください。
- ドライバーが最新でない場合、デバイスは堅牢なハードウェアのメリットを最大限に活用できません。これを防ぐには、Windows グラフィック ドライバーをアップグレードします。
こちらもお読みください: PC 最適化ツールを使用して最高のゲーム エクスペリエンスを楽しむために RAM を解放する
方法 2: チェックを入れるハードウェアが正しいかどうかを確認してください ゲームの最小要件に準拠しています
ハードウェアがゲームの最小要件または推奨要件を満たしていない場合、ゲームが適切に動作しない可能性が高くなります。システムが要件をかろうじて満たしている場合でも、ゲームの実行に問題が生じることがあります。
ゲームの開発者の Web サイトにアクセスし、システム要件をメモし、ゲームの要件と比較してください。必要なハードウェアがない場合は、ガジェットをアップグレードしてください。
こちらもお読みください: PC クリーナー ソフトウェアで高速で遅延のないゲーム体験をお楽しみください。
方法 3: ゲームのシステム リソースを節約する.
頑丈なギアでも、極度のストレスがかかると最終的に破損します。デバイス上で複数のグラフィックスを多用するゲームを同時に実行していて、追加の負担が PC に過度の負担を与えていると思われる場合は、コンポーネントへの追加の負荷を軽減する必要があります。
CPU、メモリ、メモリの量を確認してください。タスク管理を使用して、プロセスによって使用されている GPU リソースを確認します。ゲームの起動時に、いずれかのコンポーネントのパーセンテージが 100% に近づくと、極度のストレスがかかっています。リソースを最も多く使用する不必要なプロセスをフィルターで除外できます。これらのプロセスを見つけたら、それぞれを右クリックして [タスクの終了] を選択します。
こちらもお読みください: YouTube のゲームビデオを録画する方法
方法 4: アップデートまたは再インストールゲーム
オンライン ゲームの大部分は、一貫したアップデートがないと面倒になります。したがって、新しいゲームのアップデートが利用可能かどうかを確認するには、ゲーム開発者の公式 Web サイトにアクセスしてください。まだ適用されていないアップデートを見つけた場合は、ゲームをアップデートして効果があるかどうかを確認してください。
さらに、Steam などの特定のゲーム クライアントでゲームの実行に問題がある場合は、アップデートされていることを確認してください。 。ゲームをアンインストールし、更新しても問題が解決しない場合は再インストールします。ゲームを削除するときに進行状況が失われないように、最初にゲーム ファイルのバックアップを作成してください。
こちらもお読みください: ゲームに最適な VPN 10 選
ボーナス方法: 高度なシステム オプティマイザーを使用して、完璧なゲーム環境を作成します。
ゲームのプレイ中にコンピューターは多くのリソースを使用するため、パフォーマンスを向上させるためにアクティブな冷却ポリシーを作成することが重要です。プレイ中の PC のパフォーマンス。次の手順に従って、Advanced System Optimizer の Game Optimizer モジュールを使用して、中断することなくゲームをプレイすることもできます。
ステップ 2: アプリケーションを実行し、左側のメニューから [PC オプティマイザー] オプションを選択します。
ステップ 3: 右側のパネルから [ゲーム オプティマイザー] を選択します。ソフトウェアにより新しいウィンドウが起動します。
ステップ 4: [今すぐ場所を選択] ボタンをクリックして、ゲームの名前と実行可能ファイルの場所を選択します。
ステップ 5: 右下隅にある [最適化を開始] ボタンを選択すると、新しいサンドボックス エリアでゲームのプレイが中断されずに開始されます。
多くのコンピュータを保守するためのツールとセクションは、Advanced System Optimizer にあります。ドライバの更新、重複ファイルの検索と削除、些細なレジストリ問題の修正、不要なファイルの検索と削除を行うことができるさまざまなモジュールが含まれています。
Advanced System Optimizer にはゲーム パフォーマンスを向上させるためのモジュールがあります これにより、ユーザーは中断されないモードでゲームを起動できるようになります。
こちらもお読みください: ゲームを最適化してスピードアップする PC 用ゲーム ブースター トップ 9
プレイ中に問題を解決する方法についての考えWindows PC でゲームをプレイしますか?ゲームが起動を拒否したり、すぐにクラッシュしたり、単に機能を停止したりすると、非常に迷惑になることがあります。前述のアドバイスは、ゲームの異常な動作の原因を特定するのに役立ちます。その結果、主な問題を解決して、お気に入りのゲームのプレイを再開できるようになります。
ご質問や推奨事項がございましたら、下のコメント欄でお知らせください。喜んで解決策を提供させていただきます。私たちは、技術関連の一般的な問題に対するアドバイス、コツ、解決策を頻繁に公開しています。
Facebook、Twitter、YouTube、Instagram、Flipboard、Pinterest でも私たちを見つけることができます。
読み取り: 5