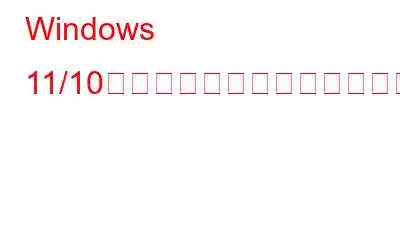Windows 11 または 10 にログインしていて、Windows 7 または Linux に戻りたいと思ったことはありますか?デュアル ブートは、まさにそれを可能にする Windows のオプションです。この概念を初めて使用する場合は、この投稿で Windows 10 と Ubuntu をデュアルブートする方法を説明しました。しかし、Windows PC にデュアル ブート オプションが表示されない場合はどうすればよいでしょうか?心配する必要はありません。この投稿では、問題を解決できる回避策について説明しました。ただし、修正を詳しく調べる前に、この問題が解決しない理由をいくつか見てみましょう。
Windows PC でデュアル ブートが機能しないのはなぜですか?
Windows 11/10 PC で「デュアルブート」オプションが表示されない/動作しない場合の最良の方法
1.コマンド プロンプト経由でブート メニューをオンにする
Windows PC にデュアル ブート オプションが表示されない場合は、そのメニューが非アクティブ化されている可能性があります。コマンド プロンプトを使用して再アクティブ化できます。同じことを行う手順は次のとおりです。
2.システムの起動設定を構成する
WindowsPC には、起動するデフォルトのオペレーティング システムを選択できる詳細なシステム設定が用意されています。システムの詳細設定を使用してデフォルトのオペレーティング システムを構成するには、以下の手順に従ってください。
3.サードパーティ ツールを使用する
Windows PC で通常のデュアル ブート オプションが表示されない、または機能しない場合は、サードパーティのツールを利用できます。 芸術的なソフトウェア。 EasyBCD は、ブート エントリの追加に役立つ無料の軽量アプリケーションです。
4.高速ブートを無効にする
「デュアル ブート オプションが機能しない」状態のもう 1 つのバリエーションは、ユーザーが 1 つのオペレーティング システムを直接ブートする場合です。ここでは、ブートするオペレーティング システムを選択するオプションはありません。同じ問題に直面している場合は、「高速ブート」オプションを無効にしてみてください。これを行うには、以下の手順に従ってください。
高速スタートアップは、コマンド プロンプトからも無効にすることができます。 その方法については、 ここをお読みください。
5.システム構成を使用してブート オプションを設定する
6.システム ファイルを修復する
他の多くの問題と同様に、Windows PC でデュアル ブートが機能しない、または表示されない場合は、システム ファイルの破損が原因である可能性があります。ここでは、SFC コマンドを使用して修復できます。これを行うには –
exe /Online /Cleanup-image /Scanhealth
exe /Online /Cleanup-image /Restorehealth
ライターへのヒント – 最適化ツールを使用する
破損したファイルの処理について話しているので、PC に他の問題がないかチェックすることもできます。現在、問題がないかどうかを時々確認できない場合があります。代わりに、Advanced System Optimizer などのサードパーティ ツールを使用することもできます。コンピュータの問題を特定して削除するだけでなく、最高のパフォーマンスを実現するために最適化することもできます。
Advanced System Optimizer は Windows PC のクリーンアップと最適化にどのように役立ちますか?
Advanced System Optimizer は、クリーンアップと最適化のニーズに対応するさまざまなツールをパックしたユーティリティの 1 つです。
- ジャンク ファイル、キャッシュ データのワンクリック クリーンアップ、一時ファイル、およびその他のさまざまな不要なファイルを削除します。
- ゲームやメモリなどのために PC を最適化するための PC 最適化ツール。
- ディスク容量を分析します。
- レジストリを修正します。
- 古いシステム ドライバーを更新します。
今すぐダウンロード
注:Advanced System Optimizer のすべての機能は 24 時間お楽しみいただけます。ただし、提供される機能は限られています。
上記の点から、Advanced System Optimizer の概要がわかります。このツールの詳細とその仕組みを確認するには、この投稿をご覧ください。
まとめ
必要な理由はいくつか考えられます。 1 台の PC で 2 つのオペレーティング システムを使用すること。また、デュアル ブート オプションが表示されない場合、または機能しない場合は、この投稿で説明されている解決策を試すことができます。また、上記の解決策のうちどれが効果的だったかも知りたいと思っています。このようなコンテンツをもっと知りたい場合は、WeTheGeek を読み続けてください。 YouTube、Facebook、Pinterest、Twitter、Instagram、Flipboard でも私たちを見つけることができます。
読み取り: 0