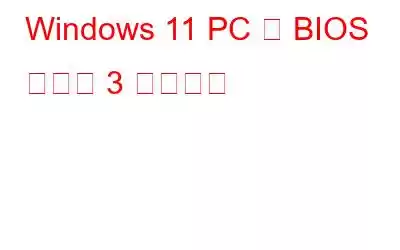Microsoft гБѓгАБWindows 11 гБЃеЃЯи°МгБЂ TPM гБ®гВїгВ≠гГ•гВҐ гГЦгГЉгГИгВТењЕй†ИгБ®гБЩгВЛгБ®гБДгБЖж≠£гБЧгБДжЦєеРСгБЄгБЃе§ІиГЖгБ™ж±ЇеЃЪгВТдЄЛгБЧгБЊгБЧгБЯгАВйХЈжЬЯзЪДгБЂгБѓгАБгБУгВМгБѓ Windows 11 гБЃгВїгВ≠гГ•гГ™гГЖгВ£гБЃзВєгБІ Microsoft гБЂгБ®гБ£гБ¶жЬЙзЫКгБІгБЩгАВиЙѓгБДгГЛгГ•гГЉгВєгБѓгАБTPM гГҐгВЄгГ•гГЉгГЂгБМгБїгБ®гВУгБ©гБЃгГ©гГГгГЧгГИгГГгГЧгБЂж®ЩжЇЦи£ЕеВЩгБХгВМгБ¶гБДгВЛгБУгБ®гБІгБЩгАВ Windows 11 гБІ TPM гБЊгБЯгБѓгВїгВ≠гГ•гВҐ гГЦгГЉгГИгВТжЬЙеКєгБЂгБЩгВЛгБЂгБѓгАБBIOS гБЂзІїеЛХгБЩгВЛгБ†гБСгБІгБЩгАВ BIOS гБЊгБЯгБѓ UEFI гБЄгБЃгВҐгВѓгВїгВєжЦєж≥ХгБМгВПгБЛгВЙгБ™гБПгБ¶гВВгАБењГйЕНгБЩгВЛењЕи¶БгБѓгБВгВКгБЊгБЫгВУгАВгБВгБ™гБЯгБѓж≠£гБЧгБДе†іжЙАгБЂжЭ•гБЊгБЧгБЯгАВгБДгБПгБ§гБЛгБЃз∞°еНШгБ™жЙЛй†ЖгБІ Windows 11 PC гБІ BIOS гБЊгБЯгБѓ UEFI гВТйЦЛгБПжЦєж≥ХгБѓжђ°гБЃгБ®гБКгВКгБІгБЩгАВгБЭгВМгБІгБѓгАБгБУгВМдї•дЄКгБЃиЛ¶еКігБѓгБЫгБЪгБЂгАБжђ°гБЃжЙЛй†ЖгВТйЦЛеІЛгБЧгБЊгБЧгВЗгБЖгАВ
Windows 11 PC гБІ BIOS гБЂеЕ•гВЛгБХгБЊгБЦгБЊгБ™жЦєж≥Х
Windows 11 гБІгБѓгАБжђ°гБЃ 3 гБ§гБЃжЦ∞гБЧгБДжЦєж≥ХгБМжПРдЊЫгБХгВМгБЊгБЧгБЯгАВ BIOS/UEFI и®≠еЃЪгГЪгГЉгВЄгБЂзІїеЛХгБЧгБЊгБЩгАВгБУгВМгВЙгБЃжЦєж≥ХгВТдљњзФ®гБЧгБ¶гАБWindows 11 гГ©гГГгГЧгГИгГГгГЧгБ®гГЗгВєгВѓгГИгГГгГЧгБЃдЄ°жЦєгБІ BIOS гБЂгВҐгВѓгВїгВєгБІгБНгБЊгБЩгАВ
гВ≠гГЉгГЬгГЉгГЙгБЃзЙєеЃЪгБЃгВ≠гГЉгВТдљњзФ®гБЧгБ¶ BIOS гБЂеЕ•гВЛ
гБЩгБєгБ¶гБЃгГ©гГГгГЧгГИгГГгГЧгБ®гГЗгВєгВѓгГИгГГгГЧгБЂгБѓгАБзЙєеЃЪгБЃгВ≠гГЉгБМдїШе±ЮгБЧгБ¶гБДгБЊгБЩгАВиµЈеЛХжЩВгБЂ BIOS гБЂгВҐгВѓгВїгВєгБІгБНгВЛгГЗгВєгВѓгГИгГГгГЧгАВгБУгБЃгВїгВѓгВЈгГІгГ≥гБЂгБѓгАБгБХгБЊгБЦгБЊгБ™гГ©гГГгГЧгГИгГГгГЧгБКгВИгБ≥гГЗгВєгВѓгГИгГГгГЧ гГ°гГЉгВЂгГЉгБЃ BIOS гВ≠гГЉгБМеРЂгБЊгВМгБ¶гБДгБЊгБЩгАВ BIOS гГЫгГГгГИгВ≠гГЉгБѓгБЩгБРдЄЛгБЂгБВгВКгАБPC дЄКгБЃйБ©еИЗгБ™гВ≠гГЉгВТйА£зґЪгБЧгБ¶гВњгГГгГЧгБЩгВЛгБУгБ®гБІ Windows 11 гБЃ BIOS гБЂеЕ•гВЛгБУгБ®гБМгБІгБНгБЊгБЩгАВ
PC гГЦгГ©гГ≥гГЙ BIOS гБЃгВ≠гГЉ > HP F10 гБЊгБЯгБѓ Esc ASUS` F2 Dell F2 гБЊгБЯгБѓ F12 Lenovo F2 гБЊгБЯгБѓ Fn + F2 Acer F2 гБЊгБЯгБѓ Dell Samsung F2 Toshiba F2 Xiaomi F9 гБЊгБЯгБѓ F12 Realme F2 Sony F1 гБЊгБЯгБѓ F2 гБЊгБЯгБѓ F3гГЮгВЈгГ≥гВТеЃМеЕ®гБЂгВЈгГ£гГГгГИгГАгВ¶гГ≥гБЧгБЊгБЩгАВгВ≥гГ≥гГФгГ•гГЉгВњгГЉгВТеЖНиµЈеЛХгБЧгАБBIOS гВ≠гГЉгВТжКЉгБЧзґЪгБСгБЊгБЩгАВ Windows 11 PC гБЃ BIOS гБЂзЫіжО•гВҐгВѓгВїгВєгБЧгБЊгБЩгАВ
Windows 11 и®≠еЃЪгВТдљњзФ®гБЧгБ¶ BIOS гВТеЕ•еКЫгБЧгБЊгБЩ
BIOS гГЫгГГгГИгВ≠гГЉгБЂеК†гБИгБ¶гАБжђ°гБЃгБУгБ®гВВгБІгБНгБЊгБЩгАВ Windows 11 гБЃ BIOS гБЂгБѓгАБ[и®≠еЃЪ] гГ°гГЛгГ•гГЉгБЛгВЙгВҐгВѓгВїгВєгБЧгБЊгБЩгАВдЄКи®ШгБЃ BIOS гВ≠гГЉгБМж©ЯиГљгБЧгБ™гБЛгБ£гБЯгБ®гБЧгБ¶гВВењГйЕНгБЩгВЛењЕи¶БгБѓгБВгВКгБЊгБЫгВУгАВгБУгБЃжЦєж≥ХгБІгБѓгАБBIOS зФїйЭҐгБМи°®з§ЇгБХгВМгБЊгБЩгАВдї•дЄЛгБЂж¶Ви™ђгБЩгВЛжЙЛй†ЖгБЂеЊУгБ£гБ¶гБПгБ†гБХгБДгАВ
гВєгГЖгГГгГЧ 1: Windows 11 гБЃгВ≠гГЉгГЬгГЉгГЙ гВЈгГІгГЉгГИгВЂгГГгГИгАМWindows + IгАНгВТдљњзФ®гБЧгБ¶и®≠еЃЪгВТйЦЛгБНгБЊгБЩгАВжђ°гБЂгАБеЈ¶еБігБЃгВµгВ§гГЙгГРгГЉгБЛгВЙ [гВЈгВєгГЖгГ†] гБЂзІїеЛХгБЧгАБеП≥еБігБЃгГЪгВ§гГ≥гБЛгВЙ [еЫЮеЊ©] и®≠еЃЪгВТйЦЛгБНгБЊгБЩгАВ
гВєгГЖгГГгГЧ 2: [и©≥зі∞гБ™гВєгВњгГЉгГИгВҐгГГгГЧ] гБЃж®™гБЂгБВгВЛ [дїКгБЩгБРеЖНиµЈеЛХ] гВТйБЄжКЮгБЧгБЊгБЩгАВгГЭгГГгГЧгВҐгГГгГЧгБМи°®з§ЇгБХгВМгБЯе†іеРИгБѓгАБйБЄжКЮгВТ祯и™НгБЧгБ¶ [дїКгБЩгБРеЖНиµЈеЛХ] гВТгВѓгГ™гГГгВѓгБЧгБЊгБЩгАВ
гВєгГЖгГГгГЧ 3: [и©≥зі∞гВ™гГЧгВЈгГІгГ≥] зФїйЭҐгБМи°®з§ЇгБХгВМгБЯгВЙгАБ[гГИгГ©гГЦгГЂгВЈгГ•гГЉгГЖгВ£гГ≥гВ∞] гВТгВѓгГ™гГГгВѓгБЧгАБ[и©≥зі∞гВ™гГЧгВЈгГІгГ≥] гВТгВѓгГ™гГГгВѓгБЧгБЊгБЩгАВ
гВєгГЖгГГгГЧ 4: гАМUEFI гГХгВ°гГЉгГ†гВ¶гВІгВҐи®≠еЃЪгАНгГ°гГЛгГ•гГЉгБЛгВЙгАМеЖНиµЈеЛХгАНгВТйБЄжКЮгБЧгБЊгБЩгАВ
гВєгГЖгГГгГЧ 5: жђ°гБЂгАБWindows 11 PC гБІ BIOS гБЊгБЯгБѓUEFI и®≠еЃЪгГЪгГЉгВЄгАВ
Windows 11 гВ≥гГЮгГ≥гГЙ гГЧгГ≠гГ≥гГЧгГИгВТдљњзФ®гБЧгБ¶ BIOS гБЂеЕ•гВЛ
Windows 11 гБІгБѓгАБгВ≥гГЮгГ≥гГЙ гГЧгГ≠гГ≥гГЧгГИгБЛгВЙгВВ BIOS и®≠еЃЪгГЪгГЉгВЄгБЂгВҐгВѓгВїгВєгБІгБНгБЊгБЩгАВгВ≥гГЮгГ≥гГЙгВТеЕ•еКЫгБЩгВЛгБ†гБСгБІи©≥зі∞и®≠еЃЪгГЪгГЉгВЄгБМи°®з§ЇгБХгВМгАБгБЭгБУгБЛгВЙ BIOS гБЂгВҐгВѓгВїгВєгБІгБНгБЊгБЩгАВ
гВєгГЖгГГгГЧ 1: Windows + S гВТжКЉгБЧгБ¶ж§Ь糥гГЬгГГгВѓгВєгВТйЦЛгБНгАБгАМCMDгАНгБ®еЕ•еКЫгБЧгБЊгБЩгАВ [зЃ°зРЖиАЕгБ®гБЧгБ¶еЃЯи°М] гВ™гГЧгВЈгГІгГ≥гВТйБЄжКЮгБЧгБ¶гАБзЃ°зРЖиАЕзЙєж®©гГҐгГЉгГЙгБІгВ≥гГЮгГ≥гГЙ гГЧгГ≠гГ≥гГЧгГИгВТйЦЛгБНгБЊгБЩгАВ
гВєгГЖгГГгГЧ 2: CMD гВ¶гВ£гГ≥гГЙгВ¶гБЂжђ°гБЃгВ≥гГЮгГ≥гГЙгВТеЕ•еКЫгБЧгБЊгБЩгАВгБУгБЃгВ≥гГЮгГ≥гГЙгВТдљњзФ®гБЩгВЛгБ®гВ≥гГ≥гГФгГ•гГЉгВњгБМгБЩгБРгБЂеЖНиµЈеЛХгБХгВМгВЛгБЯгВБгАБеЃЯи°МгБЩгВЛеЙНгБЂдљЬж•≠еЖЕеЃєгВТгБЩгБєгБ¶дњЭе≠ШгБЧгБ¶гБПгБ†гБХгБДгАВ
shutdown /r /o /f /t 00
гВєгГЖгГГгГЧ 3:гВ≥гГ≥гГФгГ•гГЉгВњгБМеЖНиµЈеЛХгБЩгВЛгБ®гАБи©≥зі∞и®≠еЃЪгГСгГНгГЂгБМи°®з§ЇгБХгВМгБЊгБЩгАВ [гГИгГ©гГЦгГЂгВЈгГ•гГЉгГЖгВ£гГ≥гВ∞] -> [и©≥зі∞гВ™гГЧгВЈгГІгГ≥] -> [UEFI гГХгВ°гГЉгГ†гВ¶гВІгВҐи®≠еЃЪ] -> [гБУгБЃжЩВзВєгБЛгВЙеЖНиµЈеЛХ] гБЂзІїеЛХгБЧгБЊгБЩгАВ
гВєгГЖгГГгГЧ 4: Windows 11 PC гБІгБЩгБРгБЂ BIOS гБЂеЕ•гВКгБЊгБЩгАВ
Windows 11 PC гБІ BIOS гБЂеЕ•гВЛ 3 гБ§гБЃжЦєж≥ХгБЂйЦҐгБЩгВЛжЬАзµВжГЕ冱
гБУгВМгБМ Windows 11 гБЃ BIOS гБЂеЕ•гВЛжЦєж≥ХгБІгБЩгАВжЦ∞гБЧгБД PC гБЃ UEFI гВ§гГ≥гВњгГЉгГХгВІгВ§гВєгБЂгВҐгВѓгВїгВєгБЧгАБгБЩгБєгБ¶гБЃгГЧгГ≠гВїгГГгВµгАБгВїгВ≠гГ•гВҐ гГЦгГЉгГИгАБTPMгАБдїЃжГ≥еМЦгАБгБЭгБЃдїЦгБЃгВ™гГЧгВЈгГІгГ≥гВТеЊЃи™њжХігБІгБНгБЊгБЩгАВгБУгБЃгВђгВ§гГЙгБЃеЖЕеЃєгБѓгБУгВМгБІгБЩгБєгБ¶гБІгБЩгАВ BIOS гБЂеЕ•гБ£гБЯеЊМгБЂ Windows 11 гБІ TPM гГҐгВЄгГ•гГЉгГЂгВТжЬЙеКєгБЂгБЩгВЛжЦєж≥ХгБЂгБ§гБДгБ¶гБѓгАБгГ™гГ≥гВѓгБХгВМгБЯгВђгВ§гГЙгБЂеЊУгБ£гБ¶гБПгБ†гБХгБДгАВ Windows 11 Home гБІ Hyper-V гВТжЬЙеКєгБЂгБЩгВЛгБЂгБѓгАБBIOS гБІдїЃжГ≥еМЦгГЖгВѓгГОгГ≠гВЄгВТжЬЙеКєгБЂгБЩгВЛењЕи¶БгВВгБВгВКгБЊгБЩгАВ
FacebookгАБInstagramгАБYouTube гБ™гБ©гБЃгВљгГЉгВЈгГ£гГЂ гГ°гГЗгВ£гВҐгБІгГХгВ©гГ≠гГЉгБЧгБ¶гБПгБ†гБХгБДгАВгБФи≥™еХПгВДгБФжПРж°ИгБМгБФгБЦгБДгБЊгБЧгБЯгВЙгАБдї•дЄЛгБЃгВ≥гГ°гГ≥гГИжђДгБЂгБФи®ШеЕ•гБПгБ†гБХгБДгАВиІ£ж±Їз≠ЦгВТгБФйА£зµ°гБХгБЫгБ¶гБДгБЯгБ†гБНгБЊгБЩгАВзІБгБЯгБ°гБѓгАБгГЖгВѓгГОгГ≠гВЄгГЉгБЂйЦҐгБЩгВЛдЄАиИђзЪДгБ™еХПй°МгБЄгБЃеЫЮз≠ФгБ®гБ®гВВгБЂгАБгГТгГ≥гГИгВДгГЖгВѓгГЛгГГгВѓгВТеЃЪжЬЯзЪДгБЂжКХз®њгБЧгБ¶гБДгБЊгБЩгАВ
и™≠гБњеПЦгВК: 0