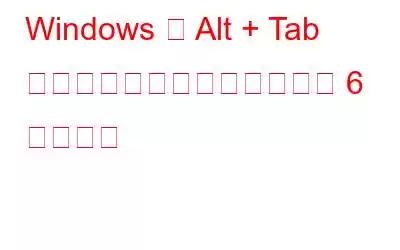Alt + Tab キーの組み合わせは、コンピュータ上で開いているプログラム ウィンドウを切り替える優れた方法であり、特に矢印キーと併用すると生産性が向上します。
便利ですが、一部のユーザーはこのショートカットで時々問題に直面することがあります。おそらくAlt + Tab が機能しないことは、以前に説明した問題の 1 つです。多くのユーザーが直面するもう 1 つの問題は、Alt + Tab を押したときに黒い画面が表示されることです。
この問題は、ユーザーがゲームをプレイしているときや、開いている Windows を切り替えるときによく発生します。
その理由Alt + Tab を押すと画面が黒くなりますか?
「Alt + Tab を使用してプレイ中のゲームとアプリケーションを切り替えようとすると、画面が数秒間黒くなることがあります。」
ここでは、Alt + Tab を押したときに黒い画面が表示される可能性のあるいくつかのトリガーを示します –
- ディスプレイ設定が正しく構成されていません。
- 古いグラフィック カードまたはビデオ ドライバーが破損している
- PC にインストールされているアプリは、キーストロークと競合するホットキーで構成されています。
- ウイルス感染により PC の機能が妨げられています。
- PC で実行されているバックグラウンド プログラムまたはフォアグラウンド プログラムが多すぎます。
- GPU が古い
Alt + Tab の黒い画面の問題を解決する最良の方法
Alt+Tab を押すと画面が真っ暗になりますか? Windows 11/10 PC で以下に共有する実証済みのソリューションを使用して、この問題を停止する方法を学びましょう。
解決策その 1 – キーボードが適切に動作しているかどうかを確認する
まず、次のような場合は、 USB キーボードを使用している場合は、プラグを抜き、再度差し込みます。または、さまざまなポートに損傷がないか確認し、正常に動作しているかどうかにかかわらず、Alt + Tab ショートカットを押してみてください。
解決策 いいえ. 2 – リフレッシュ レートを調整する
ディスプレイと GPU に応じてリフレッシュ レートを調整すると、問題の解決に役立つ場合があります。これを行うには、以下の手順に従ってください –
1. Windows + I を押して設定を開きます。
2.左側のペインで [システム] をクリックします。
3.右側の [ディスプレイ] をクリックします。
4.下にスクロールし、[関連設定] で [詳細表示] をクリックします。
5. リフレッシュ レートを選択 の横にあるドロップダウンをクリックします。
ここでは、より高いリフレッシュ レートを選択しますが、最適な電力を消費するものにする必要があります。
解決策 3 – 問題のあるプログラムをアンインストールし、バックグラウンド プロセスを閉じる
まず、PC のメモリを消費して速度を低下させている可能性がある不要なバックグラウンド プロセスをすべて閉じます。それでもうまくいかない場合は、最近インストールしたアプリケーションについて考えてください。 Alt + Tab を使用してこのアプリと他のプログラムを切り替えるときに黒い画面が表示されるようになりましたか? 「はい」の場合は、 まずウイルス対策スキャンを実行して、このアプリにウイルスが含まれていないことを確認します。存在する場合は、すぐに完全にアンインストールするのが最善の策です。
解決策 4 – グラフィックス ドライバーを更新する
グラフィックスが古いか破損しているAlt + Tab キーを使用して 2 つ以上のプログラムを切り替えるときに黒い画面が表示される主な原因は、ドライバーにある可能性があります。 1 つの方法はドライバーを手動で更新することです。ただし、ドライバーを簡単かつエラーなく更新する方法は、 Advanced Driver Updater などの ドライバー アップデーター ツール を使用することです。これを使用する手順は以下に記載されています –
1. Advanced Driver Updater をダウンロード、インストールし、実行します。
2. [今すぐスキャンを開始] ボタンをクリックします。アプリケーションは古いドライバーを検索します。
3.ドライバのリストから、グラフィックス ドライバの横にあるチェックボックスをクリックし、ドライバの更新をクリックします。
その他の注目すべき機能高度なドライバー アップデーター –
- ドライバーの更新を選択する前に、ドライバーをバックアップします。
- 何か問題が発生した場合は、ドライバーを以前のバージョンに復元します。
- ドライバーをスキャンに含めるか、スキャンから除外します。
- ドライバーのスキャンをスケジュールする
これらの機能と、Advanced Driver Updater のその他すべての側面について詳しく知るには
解決策 5 – グラフィック設定を変更する
アプリを切り替えているときに、ALT + TAB を押すと黒い画面の問題が発生する特定のアプリがある場合は、以下の手順を実行してください。お役に立ちます –
1. Windows のスタートボタンを右クリックし、設定を選択します。
2.左側の [システム] をクリックします。
3.右側の [ディスプレイ] をクリックします。
4. [関連設定] の下にある [グラフィックス] をクリックします。
5.という名前の下にある [オプション ] ボタンをクリックします。 アプリが問題を作成している。
6. 高パフォーマンスを選択し、保存をクリックします。
システムが高パフォーマンスではなく、ゲームのグラフィックスを処理できない場合に備えて、 strong> で、[Windows に決定させる] を選択します。これは多くのユーザーに効果がある効果的な方法です。システムのゲーム パフォーマンスを向上させる方法に関するその他のトリックについては、この投稿を確認してください。
解決策 6 – ウィンドウ/ボーダレス モードでゲーム/アプリを実行する h3>
以下で説明する手順は特にゲーマー向けです。
その理由 – 現在のディスプレイ設定と互換性がないゲームがある可能性があります。そのため、Alt + Tab キーを押してゲーム ウィンドウと他のプログラムを切り替えると、黒い画面が表示される場合があります。この問題を解決するには、ゲームをウィンドウ モードまたはボーダレス モードで実行します。これを行うにはいくつかの方法があります –
方法その 1 –
一部のゲームには設定に専用のオプションがあります。以下のスクリーンショットに示すように、ウィンドウ/ボーダレス モードを切り替えることができます –
方法 2 –
もう 1 つうまくいかないかもしれないし、うまくいかないかもしれない方法は、アプリやゲームのショートカット プロパティの末尾に windowmode を付けることです。行うべきこと
1. Windows の検索バーでアプリを検索し、右クリックして、[ ファイルの場所を開く] をクリックします。 アプリまたはゲームがデスクトップ上にある場合は、それを右クリックし、ファイルの場所を開くを選択します。
2.アプリまたはゲームのショートカットがデスクトップにあることが重要です。それが完了したら、次のステップに進みます。
3.ショートカットを右クリックし、[その他のオプションを表示
4. をクリックします。 プロパティを選択します。
5.次に、プロパティでターゲットフィールドを詳しく見てみましょう。スペースを追加して、ターゲット名の末尾、つまり .exe の後に「-windowmode」と入力します。したがって、たとえば、ターゲットが 「C:\Program Files (x86)\AnyDesk\AnyDesk.exe」 の場合、最終的なターゲットフィールドは「」になります。 C:\Program Files (x86)\AnyDesk\AnyDesk.exe」 - ウィンドウモード
6. [適用] をクリックします。
7. 管理者権限が表示されたら、[続行 ] をクリックします。
8. [OK
もう画面が真っ黒にならないことを願っています!
Alt + Tab キーの組み合わせを使用してプログラムを切り替えるときに、黒い画面が表示されないことを願っています。問題を解決できた場合は、上記の解決策のうちどれがうまくいったかをお知らせください。このようなコンテンツをもっと知りたい場合は、WeTheGeek を読み続けてください。
Facebook、Pinterest、YouTube、Instagram、Twitter でも私たちを見つけることができます。
読み取り: 4