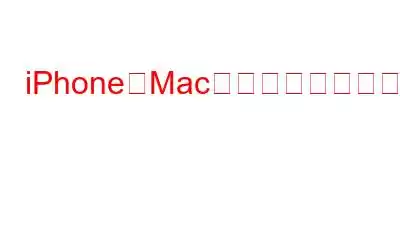今は 21 世紀で、私たちはペースの速い生活を送りながら、やるべきことが多すぎます。私たちは仕事、日常の用事の管理、将来の計画など、常に何かをするのに忙しいです。やるべきことがたくさんありますが、それらを行うための時間は非常に限られています。そして、この混沌としたライフスタイルの中で、リマインダーは私たちの心を正気に保つのに役立つものの1つです。そうじゃない?重要なことのリマインダーを作成することで、重要なことを見逃さないようにします。リマインダーは、各タスクを簡単に効率的に管理できるように、整理整頓に役立ちます。
画像出典: Apple サポート
Apple リマインダー アプリは、次のような優れたツールです。 iPhone、iPad、Mac などのデバイス間でリマインダーを同期させます。 Apple リマインダー アプリを使用して、重要なイベントやタスクのリマインダーを設定したり、スマート リストを作成したり、他のユーザーと共同作業したりできます。しかし、Apple リマインダーが iPhone と Mac の間で同期できない場合はどうなるでしょうか?イライラしてしまいそうですよね?この問題は、デバイスの設定をいくつか変更することで簡単に解決できます。
この投稿では、リマインダーが同期しない問題の解決に役立つ役立つヒントやハックを多数リストしました。
始めましょう。
こちらもお読みください: ソーシャル メディア アプリでリマインダーを取得して使用を制限する方法
iPhone と Mac 間でリマインダーが同期しない問題を解決する方法
方法 1: Apple ID 情報を確認する
Apple デバイス間でリマインダーを同期するには、以下を使用していることを確認する必要があります。 iPhone と Mac で同じ Apple ID を使用します。 Apple ID 情報を確認するには、次の手順に従います。
iPhone で設定アプリを開きます。 Apple ID をタップし、どのアカウントでログインしているかを確認します。Apple ID をメモしておきます。
次に、Mac でも同じことを確認します。上部のメニューバーにあるAppleアイコンをタップし、「システム環境設定」を選択します。 「Apple ID」をタップします。
画像出典: Apple サポート
アカウント情報を確認して、iPhone で同じ Apple ID を使用していることを確認します。
こちらもお読みください: WhatsApp でタスクとリマインダーを作成する方法
方法 2: 両方のデバイスで iCloud 同期を有効にする
iCloud 同期オプションが無効になっているか、誤ってオフになっている場合、他の Apple デバイス間でリマインダーを同期できない可能性があります。したがって、iCloud同期オプションが有効になっているかどうかを確認するには、 iPhone および Mac の場合は、次の手順に従います。
iPhone で設定アプリを起動し、Apple ID をタップします。 「iCloud」を選択します。
リストを下にスクロールし、「リマインダー」オプションが有効になっていることを確認します。
Mac で Apple アイコンをタップし、「システム環境設定」を選択します。 「Apple ID」をタップします。
次に、リストから「リマインダー」オプションをチェックします。
こちらもお読みください: 方法を学ぶCortana と Microsoft To-Do リマインダーを macOS と同期する
方法 3: 日付と時刻の設定を確認する
いずれかのデバイスで日付と時刻の設定が正しく構成されていない場合は、
iPhone で設定アプリを起動し、[一般] > [日付と時刻] に進みます。
日付と時刻の設定で「自動的に設定」オプションを有効にします。
Mac で、上部のメニュー バーにある Apple アイコンをタップし、「システム環境設定」を選択します。 「日付と時刻」をタップします。
下部にある鍵のアイコンをタップし、Apple ID とパスワードを入力して認証します。
チェック
次に、「タイムゾーン」タブに切り替えます。 「現在地を使用してタイムゾーンを自動的に設定する」オプションにチェックを入れます。
方法 4: リマインダー アプリを強制終了する
iPhone でアプリスイッチャー モードを起動し、リマインダー アプリを閉じます。
Mac では、強制終了オプションを使用してリマインダー アプリを閉じます。
両方のデバイスでリマインダー アプリを再起動し、問題が発生するかどうかを確認します。
こちらもお読みください: Windows 11 で動作しないメールとカレンダー アプリを修正する方法
方法 5: ネットワーク設定をリセットする
iPhone で設定アプリを起動し、[一般] > [iPhone のリセット] に進みます。 「リセット」をタップします。
「ネットワーク設定をリセット」オプションを選択します。
方法 6: iPhone と Mac をアップデートする
iPhone で設定アプリを起動し、[一般] > [ソフトウェア アップデート] に進みます。
デバイスで利用可能なアップデートがある場合は、iPhone を最新の iOS バージョンにアップグレードします。
Mac で、上部のメニュー バーにある Apple アイコンをタップし、「この Mac について」を選択します。
「ソフトウェア アップデート」をタップします。
お使いの Mac でアップデートが利用可能な場合は、Apple から通知されます。 「今すぐアップグレード」ボタンを押して、最新バージョンの macOS をインストールします。
iPhone と Mac の両方のデバイスを更新した後、リマインダー アプリを起動して、問題が解決したかどうかを確認してください。
結論
これは、次のとおりです。 「iPhone と Mac でリマインダーが同期しない」問題を解決する簡単な解決策がいくつかあります。上記のいずれかの方法を使用して、同期の問題を解決できます。リマインダーアプリがすぐに修正されることを願っています。どの方法で効果があったのかぜひお知らせください。コメント スペースでお気軽にご意見を共有してください。
ソーシャル メディアで私たちをフォローしてください –
読み取り: 0