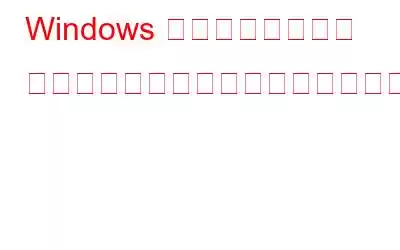Windows 11/10 でオンスクリーン キーボードにアクセスするのに問題がありますか?これは、Windows 11 にアップグレードした後に大多数のユーザーが直面する一般的に報告されている問題です。しかし、明るい面に目を向けると、デバイスの設定にいくつかの簡単な変更を加えることで、この問題を自分で簡単にトラブルシューティングできます。
Windows オンスクリーン キーボードは、補助キーボードとしても機能する便利なアクセシビリティ機能です。そのため、実際のキーボードに問題が発生した場合は、スクリーン キーボードに切り替えるだけで作業を完了できます。また、タブレット モードで Windows を使用している場合、オンスクリーン キーボードを使用すると、簡単にアクセスできて便利です。
画像ソース: Gear Up Windows
したがって、Windows のオンスクリーン キーボードの読み込みに失敗した場合は、以下にリストされている回避策を使用して、キーボードを再び機能させることができます。この投稿では、「Windows でスクリーン キーボードが機能しない」問題を解決するために使用できる、さまざまな簡単な (試行およびテスト済みの) 解決策をリストしました。
どうぞ!
こちらもお読みください: Windows 10 でオンスクリーン キーボードを使用するためのヒントとコツ
Windows のオンスクリーン キーボードが機能しませんか?これが解決策です!
解決策 1: タッチ キーボード サービスを再起動します
Windows + R キーの組み合わせを押して、[ファイル名を指定して実行] ダイアログ ボックスを開きます。テキストボックスに「Services.msc」と入力し、Enter キーを押します。
「サービス」ウィンドウでリストをスクロールし、「タッチ キーボードと手書きパネル サービス」を探します。ダブルタップしてプロパティを開きます。
「スタートアップの種類」の値を「自動」に設定します。 [OK] をクリックして [適用] ボタンを押して、最近の変更を保存します。
デバイスを再起動し、スクリーン キーボードを起動して問題が解決したかどうかを確認してください。
解決策 2: オンスクリーン キーボードを手動で有効にする
設定アプリを起動し、左側のメニュー ペインから「アクセシビリティ」セクションに切り替えます。
下にスクロールして選択します。 「キーボード」。
スクリーン キーボードの横にあるスイッチをオンに切り替えて有効にします。
こちらもお読みください: Alt を修正する方法+ F4 キーボード ショートカットが Windows 11 で機能しない
解決策 3: Windows Run を使用する
Windows + R キーの組み合わせを押して、[ファイル名を指定して実行] ダイアログ ボックスを開きます。テキストボックスに次のコマンドを入力し、Enter キーを押して実行します。
Osk.exe
これにより、オンスクリーン .exe が強制的に有効になります。
解決策 4: Cre オンスクリーン キーボードのショートカットを作成しました
従来の方法でオンスクリーン キーボードを開くことができない場合は、それを起動するためのショートカットを作成してみることができます。行う必要があるのは次のとおりです。
デスクトップに移動し、任意の場所で右クリックし、[新規] > [キーボード ショートカット] を選択します。
新しいウィンドウが表示されます。が画面に表示されるようになりました。テキスト フィールドに次のパスを入力します。
%windir%\System32\osk.exe
「次へ」をタップします。
ショートカット名を入力し、[完了]ボタンを押します。
これで完了です。オンスクリーン キーボードの新しいショートカット アイコンがデスクトップに作成されます。ダブルタップしてオンスクリーン キーボードを起動します。
こちらもお読みください: キーボードが動作しない場合?ビープ音が鳴りますか?解決策は次のとおりです!
解決策 5: Google Chrome の設定を変更する
一部のユーザーは、使用中に「Windows でスクリーン キーボードが機能しない」問題が発生したと報告しています。 Google Chromeブラウザ。したがって、Chrome の設定にいくつかの変更を加えて、このハックが機能するかどうかを確認してみます。行う必要があるのは次のとおりです。
デスクトップに移動し、Google Chrome のアイコンを右クリックして [プロパティ] を選択します。
Google Chrome のプロパティ ウィンドウで、[ショートカット] に切り替えます。
次に、ターゲット フィールドでスペースバー キーを 1 回押して、次のコマンドを貼り付けます。
–disable-usb-keyboard-detect
OK ボタンと適用ボタンを押して、最近の変更を保存します。
解決策 6: SFC コマンドを実行する
SFC (システム ファイル チェッカー) は破損したシステム ファイルをスキャンして修復できる便利な Windows ユーティリティ。オンスクリーン キーボードが機能しない問題は、破損したシステム ファイルの存在または誤った設定が原因で発生することもあります。この問題を解決するには、Windows 11 で SFC コマンドを使用します。次の簡単な手順に従って、Windows 11 で SFC コマンドを実行します。
タスクバーにある検索アイコンを押し、「コマンド プロンプト」と入力し、次に「管理者として実行」オプションを押します。
コマンド プロンプト ウィンドウで次のコマンドを入力し、Enter キーを押して実行します。
sfc/scannow
コマンドの実行が完了したら、デバイスを再起動します。オンスクリーン キーボードを再起動し、問題が継続するかどうかを確認します。
結論
「Windows でオンスクリーン キーボードが機能しない」問題を解決するための簡単なトラブルシューティング方法をいくつか紹介します。画面上の仮想 Windows のキーボードは非常に便利です。実際のキーボードが動作しなくなった場合は、代替キーボードとして使用できます。また、オンスクリーン キーボードを使用して、パスワードやその他の機密情報を入力することもできます。
それでは、上記のいずれかの方法を試して、オンスクリーン キーボードを修復して起動させてください。そしてすぐにまた走り出す。皆さん、頑張ってください!
ソーシャルメディアで私たちをフォローしてください –
読み取り: 0