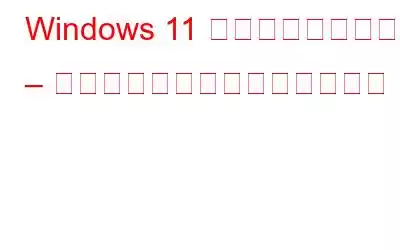Windows 11 はアプリなしでは不完全です。インストールしてエクスペリエンスをまったく新しいレベルに引き上げることができるアプリは世界中にあります。たとえば、最高のブラウザを使用してワールド ワイド ウェブを閲覧したり、無数のメディア プレーヤーでメディアを再生したり、PDF ドキュメントでいくつかのタスクを実行したり、それらを操作しながら生産性を向上させることができます。アプリでできることはたくさんあります。しかし、Windows 11/10 PC でアプリを開こうとしても拒否された場合はどうなるでしょうか。
そのような状況に陥っても、慌てる必要はありません。 Windows アプリが開かない場合の対処法を知り、今すぐ解決策を求めていると仮定すると、これはあなたが探していたブログです。読む!
Windows 11 アプリが開かない問題を修正する方法
1.コンピューターを再起動します
Windows 11 PC でアプリが開かない場合、最初に行うべきことはコンピューターを再起動することです。これにより、不要なキャッシュがフラッシュされ、RAM が更新され、Windows 11 コンピューターでアプリが開かないというシステムの問題が解消される可能性があります。
2. Microsoft Store アプリのトラブルシューティング ツールを実行する
おそらく、Microsoft Store は、コンピューターにさまざまなアプリをインストールする場所となるでしょう。したがって、Windows コンピューターで Microsoft Store アプリが開かない場合は、Windows 自体に助けを求めることができます。そしてどうやって? Microsoft Store アプリのトラブルシューティング ツールを使用する。これを行う方法の手順を詳しく見てみましょう –
1. Windows + I を押して、設定を開きます。
2.右側で、下にスクロールして [トラブルシューティング] をクリックします。
3. [その他のトラブルシューティング] をクリックします。
4.下にスクロールして Windows ストア アプリを見つけ、[実行] ボタンをクリックします。
問題を検出した後、トラブルシューティング担当者は次の手順を実行します。画面上の指示に従ってください。次に、Windows PC でアプリを開けるかどうかを確認してください。
3.アプリを更新する
オペレーティング システムだけでなくアプリも更新することがいかに重要であるかは、どれだけ強調しても足りません。 Windows 11 コンピューターでアプリが開くことを拒否した場合、そのアプリはおそらく古いため、Windows 11 には適していません。
したがって、Windows 11 コンピューターを開けないような問題のあるアプリが 1 つ見つかった場合は、 Windows PC の場合は、アップデートしてからアプリが開くかどうかを確認してください。上記のリンクでは、さまざまな方法についても説明しました。 Windows デスクトップまたはラップトップ上のすべてのアプリを更新できます。
たとえば、アプリを全体的に更新する最良の方法の 1 つは、Systweak Software Updater のようなソフトウェア アップデーター アプリを使用することです。
Systweak Software Updater とは何ですか?
これは、コンピュータをスキャンして古いアプリケーションを検出し、ワンクリックでアプリケーションを更新できるツールです。このツールはアプリをジャンル別にきちんと分類しているため、どのアプリが古くなったのかを追跡するのがさらに簡単になります。 Systweak Software Updater は用心深いツールなので、インターフェイスから直接システム復元ポイントを作成することもできるため、更新後に問題が発生した場合でも PC を以前の状態に復元できます。
Systweak Software Updater を使用してアプリを更新するにはどうすればよいですか?1. Systweak Software Updater をダウンロード、実行、インストールします。
2.ソフトウェアがインストールされたら、画面の右上隅にある「スキャンの開始」ボタンをクリックします。
3.コンピューター上に古いアプリがすべて表示されます。各アプリの左側にあるチェックボックスをクリックして個々のアプリを選択し、オレンジ色の [更新] ボタンをクリックするか、すべてのアプリを選択して青色の [すべて更新] ボタンをクリックすることができます。
アプリを更新したら、問題が引き続き発生するかどうかを確認してください。
4. Windows 11 を更新する
Windows 11 を更新する理由システムを Windows 10 から Windows 11 にアップグレードしたばかりではありませんか?これはあなたの頭に浮かんだはずの質問です。
そうです。 PC を Windows 10 から Windows 11 にアップグレードしました。ただし、Windows の更新は進行中のプロセスです。これは、更新を行った後でも Windows 11 の更新プログラムを受け取ることができることを意味します。
おそらく、問題のあるアプリの解決策はすぐそこまで来ており、Microsoft が提供する更新プログラムを介してその解決策を取得できる可能性があります。ロールアウトしたばかりです。 Windows 11 を更新するには –
1. Windows + I を押して設定を開きます。
2.画面左側の「Windows Update」をクリックします。
3.右側にある「更新の確認」をクリックするか、保留中の更新がある場合はダウンロードしてインストールします。
次に、Windows 11 デスクトップまたはラップトップでアプリが開いているかどうかを確認します。そうでない場合は、次のステップに進みます。
5.アプリを修復する
Windows システムで開かないアプリが誤動作している可能性があります。シンプルなのに効果抜群 これを解決する唯一の方法は、アプリを修復することです。 Windows はこの機能を提供しており、問題のあるアプリを修復する方法は次のとおりです –
1. Windows + I キーの組み合わせを押して設定を開きます
2.左側で [アプリ] をクリックします。
3.右側で [アプリと機能] をクリックします。
4.問題のあるアプリを見つけて、アプリの右側にある 3 つの縦のドットをクリックします。
5. [詳細オプション] をクリックし、次の画面で下にスクロールし、[リセット] の下にある [修復] オプションをクリックするか、次の手順に進みます。
6.たとえば、[詳細オプション] が表示されないとしましょう。その場合は、アプリの横にある 3 つの点をクリックし、[変更] をクリックします。
アプリ自体に修復モジュールがあるか、状況によってはアプリを修復できない場合があります。この場合、アンインストールして再インストールする必要があります。
Windows 11 アプリが開かない問題を修正する方法に関する最終情報Windows 11 PC で開かないアプリを修正できたことを願っています。もしそうなら、上記のどの方法が問題の解決に役立ったかをコメントセクションでお知らせください。このようなコンテンツをもっと知りたい場合は、WeTheGeek を読み続けてください。ソーシャルメディアで私たちをフォローしてください – 。
読み取り: 0