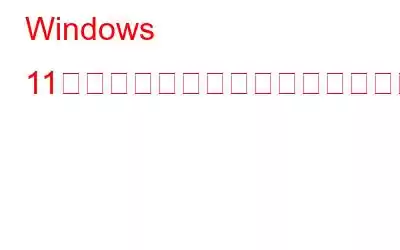Windows PC が時々突然シャットダウンしてしまうことがありますか?確かに、特にデバイスで重要なタスクを実行しているときは、確かに煩わしいかもしれません。理由を考えてイライラする前に、知っておくべきことがあります。
画像ソース: Peak PX
Windows PC がランダムにシャットダウンしたり、明らかな理由もなくクラッシュする。ただし、デバイスの設定にいくつかの簡単な変更を加えることで、この問題を簡単にトラブルシューティングできるのは良いことです。
この投稿では、「」問題を解決するために試せるいくつかの方法をリストしました。 Windows がランダムにシャットダウンする」問題。
始めましょう。
こちらもお読みください: Windows 11 が再起動画面でスタックしますか?解決策はこれです!
Windows 11 が自動的にシャットダウンする問題を修正する方法
方法 1: CPU の温度を監視する
そうですね、過熱です。これは、デバイスが突然ランダムにシャットダウンする最も一般的な原因の 1 つである可能性があります。過熱により Windows は自動的にシャットダウンし、内部コンポーネントへのさらなる損傷を防ぎます。 PC の温度を確実にチェックするには、次の簡単な手順に従ってください。
タスクバーにある検索アイコンを押し、「タスク マネージャー」と入力して Enter キーを押します。または、Ctrl + Shift + Escape キーの組み合わせを押して、Windows 上でタスク マネージャー アプリを起動することもできます。
タスク マネージャー ウィンドウで、「パフォーマンス」タブに切り替えます。
ここで、GPU の温度を確認する必要があります。摂氏 85 度を下回る値は正常とみなされます。この値がそれを超えている場合は、デバイスが過熱の問題に苦しんでいることを示します。予防策として、PC のファンを掃除し、通気孔を塞いでいるものがないことを確認してください。
こちらもお読みください: Windows 11 で動作しないメールとカレンダー アプリを修正する方法
strong>方法 2: 電源トラブルシューティング ツールを実行する
Windows には、一般的なエラーやバグのトラブルシューティングを可能にするさまざまな組み込みのトラブルシューティング ツールが組み込まれています。したがって、Windows がランダムにシャットダウンする問題を解決するには、電源トラブルシューティング ツールを使用して根本的な問題をスキャンして修正します。
タスクバーにある Windows アイコンをタップし、「設定」を選択します。 「トラブルシューティング」をタップします。
「その他のトラブルシューティング」を選択します。
リストをスクロールします。 o f トラブルシューティング ツールを使用して、電源トラブルシューティング ツールを探します。横にある「実行」ボタンをタップします。
画面上の指示に従って電源トラブルシューティング ツールを実行すると、Windows が根本的な電源関連の問題を自動的にスキャンして解決できるようになります。
こちらもお読みください: Windows 11/10 で動作しないクイック アシストを修正する方法
方法 3: 高速スタートアップを無効にする
高速スタートアップは、シャットダウン後に PC をより速く起動する便利な Windows ユーティリティです。この便利なユーティリティがどのように機能するかは次のとおりです。高速スタートアップ機能はコンピュータを完全にシャットダウンするわけではないため、この機能が有効になっている間はランダムなシャットダウンやクラッシュが発生する可能性があります。 Windows で高速スタートアップ機能を無効にするには、次の簡単な手順に従ってください。
タスクバーにある検索アイコンを押し、「コントロール パネル」と入力して Enter キーを押します。
コントロール パネルが表示されたら、アプリが起動したら、「電源オプション」をタップします。
左側のメニュー ペインから「電源ボタンの動作を選択する」オプションをタップします。
「現在利用できない設定を変更する」をタップします。
「高速スタートアップをオンにする (推奨)」オプションのチェックを外します。
「変更を保存」ボタンをクリックします。
こちらもお読みください: Windows 11 で機能しない通知を修正する方法
方法 4: SFC スキャンを実行する
システム ファイルの破損や設定の誤りによっても、「Windows がランダムにシャットダウンする」問題が発生する可能性があります。 SFC (システム ファイル チェッカー) は、破損したシステム ファイルをスキャンし、キャッシュされたコピーと置き換える Windows 内蔵ユーティリティです。
タスクバーにある検索アイコンを押し、「コマンド プロンプト」と入力し、コマンド プロンプトを管理者モードで起動するには、「管理者として実行」オプションを選択します。
ターミナル ウィンドウで、次のコマンドを入力して Enter キーを押します。
sfc/ scannow
コマンドの実行が完了したら、マシンを再起動します。
方法 5: シャットダウン ログを確認する
タスクバーにある検索アイコンを押し、 「イベント ビューア」と入力して Enter キーを押します。
イベント ビューア ウィンドウで、左側のメニュー ペインから [Windows ログ] をタップします。システム フォルダを右クリックし、「現在のログをフィルタリング」を選択します。
「現在のログをフィルタリング」ウィンドウで、「イベント ログを含める/除外する」テキスト フィールドに以下の値を入力します。
>41,1074,6006,6605,6008
OK ボタンをクリックします。
Windows には多数のリストが表示されます。 結果が画面に表示されます。各エントリをタップすると、システムがシャットダウンまたは再起動された理由の詳細を表示できます。このようにして、Windows のクラッシュや予期しない/ランダムなシャットダウンの背後にある実際の問題を診断できます。
方法 6: Advanced System Optimizer をダウンロードしてインストールする
Advanced System Optimizer は、すべての Windows 最適化ニーズに応えるワンストップ ソリューション。したがって、上記の回避策を試す代わりに、Advanced System Optimizer ツールを使用することもできます。
Advanced System Optimizer は、強力なシステム クリーナーおよび最適化ツールであり、不要な乱雑なファイルやジャンクファイルを除去して、デバイスのパフォーマンスを高速化します。また、ハードドライブの断片化を解消して、データの割り当てを改善します。 Advanced System Optimizer は、予期せぬシャットダウン、システムクラッシュ、生産性を妨げる可能性のあるその他の不快な体験を防ぎます。
結論
「Windows がランダムにシャットダウンする」問題を解決するために使用できる簡単な回避策をいくつか紹介します。また、Windows アップデートを定期的にチェックして、PC が最新バージョンで実行されていることを確認することをお勧めします。この投稿は役に立ちましたか?コメントセクションでお気軽にご意見を共有してください!
ソーシャル メディアで私たちをフォローしてください –
読み取り: 0