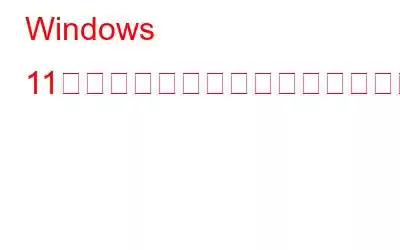レジストリ エディターが Windows 11 で動作しない場合?はい、この重大な問題には緊急の対応が必要です。 Windows レジストリ エディター アプリは、ユーザー プロファイル、起動機能、デバイス ドライバーなどに関連する Windows 構成設定を保存する階層データベースです。したがって、レジストリ エディタは、OS に管理者レベルまたはルート レベルの変更を加えるために使用されます。
Windows でレジストリ エディタ アプリを開くには、Windows + R キーを押します。組み合わせて「Regedit」と入力し、Enter キーを押します。ただし、レジストリ アプリがデバイスを開けない場合、またはクラッシュし続ける場合は、以下にリストされている方法を使用して問題を解決できます。
この投稿では、次の目的で使用できるいくつかの解決策をリストしました。簡単なトラブルシューティングに従って、「レジストリ エディタが動作しない」問題を解決します。
Windows 11 でレジストリ エディタが動作しない場合の修正方法
始めましょう。
こちらもお読みください: Windows 10 でレジストリ エディタへのアクセスを無効にする方法
解決策 1: SFC および DISM コマンドを実行する
SFC (システム ファイル チェッカー) はデバイス上の破損したシステム ファイルをスキャンして復元する組み込みの Windows ユーティリティ。 SFC ツールはシステム ファイルを保護し、破損したファイルをキャッシュされたバージョンに置き換えます。 Windows 11 で SFC コマンドを実行するには、次のことを行う必要があります:
タスクバーに配置された検索アイコンをタップし、「コマンド プロンプト」と入力します。 「管理者として実行」オプションを選択して、コマンド プロンプトを管理者モードで起動します。
ターミナル ウィンドウで、次のコマンドを実行します。
sfc/ scannow
SFCコマンドが実行されるまでしばらくお待ちください。 SFC ツールが作業を完了したら、デバイス上で DISM コマンドを実行します。 DISM (Deployment Image Servicing and Management) は、Windows イメージのサービスに使用されるもう 1 つのコマンド ライン ツールです。 DISM コマンドを実行するには、ターミナル ウィンドウに次のコマンドを入力して Enter キーを押します。
DISM /Online /Cleanup-Image /ScanHealth
実行後Windows 11 PC で DISM および SFC コマンドを実行し、デバイスを再起動し、レジストリ エディター アプリを再起動して、問題が解決したかどうかを確認します。
こちらもお読みください: Windows レジストリ クリーナーを使用してレジストリをクリーンアップする方法ソフトウェアですか?
解決策 2: システム メンテナンス トラブルシューティング ツールを使用します
タスクバーにある検索アイコンをタップし、「コントロール パネル」と入力して Enter キーを押します。
>「コントロール パネル」ウィンドウが画面に表示されます。 「V」をタップします 大きなアイコンで表示」オプションが右上隅に配置されます。 「トラブルシューティング」を選択します。
「システムとセキュリティ」カテゴリの下にある「メンテナンス タスクの実行」オプションをタップします。
画面上の指示に従い、Windows PC でシステム メンテナンス トラブルシューティング ツールを実行します。
解決策 3: レジストリ エディター アプリを手動で有効にする
Windows + R キーの組み合わせを押して、 「実行」ダイアログボックスを開きます。テキスト ボックスに「Gpedit.msc」と入力し、Enter キーを押して、ローカル グループ ポリシー エディターを起動します。
グループ ポリシー アプリで、次のフォルダーの場所に移動します。
[ユーザーの構成] > [管理用テンプレート] > [システム]。
[システム] フォルダーで、[レジストリ編集ツールへのアクセスを禁止する] を選択します。ダブルタップしてプロパティを開きます。
「未構成」または「無効」オプションを選択します。 [OK] ボタンと [適用] ボタンを押して、最近の変更を保存します。マシンを再起動し、レジストリ エディター アプリを起動して、問題が解決したかどうかを確認します。
こちらもお読みください: Windows 10 で「構成レジストリ データベースが破損しています」問題を修正する方法
解決策 4: Regedit.exe ファイルを置き換える
「レジストリ エディタが動作しない」問題を解決するための次の回避策では、レジストリ エディタの壊れた実行可能ファイルを置き換えることを試みます。新しいもので。行う必要があるのは次のとおりです。
コマンド プロンプト アプリを管理者モードで起動します。ターミナル ウィンドウで次のコマンドを実行します。
takeown /f “C:\Windows\regedit.exe”
このコマンドを実行すると、その後、次のコマンドを実行します。
icacls “C:\Windows\regedit.exe” /grant “%username%”:F
次のステップです。上記のコマンドを両方実行したら、Windows PC でファイル エクスプローラー アプリを起動します。
この PC > C:> Windows に移動します。
次に、下にスクロールして「Regedit」を探します。それを右クリックして「名前の変更」を選択します。 Regedit.exe ファイルの名前を「RegeditOLD.exe」に変更します。
これらの変更を加え、レジストリ アプリを再起動して問題が解決するかどうかを確認します。
解決策 5: システムの復元を実行する
タスクバーにある検索アイコンをタップし、「復元ポイントの作成」と入力します。 Enter キーを押します。
[システムの復元] ウィンドウが画面に表示されます。 「システムの復元」をタップします。
リストから最新の復元ポイントを選択し、「次へ」ボタンを押します。
レビュー 詳細を確認し、「完了」ボタンを押してデバイスを復元します。
システムの復元機能を利用すると、デバイスを以前のチェックポイントに簡単にロールバックして、最近の変更を元に戻すことができます。
結論
「Windows 11 でレジストリ エディタが動作しない」問題を解決する簡単な方法をいくつか紹介します。レジストリ エディター アプリは、デバイスのトラブルシューティングやシステム レベルの調整の実行によく使用されます。上記の解決策のいずれかを使用すると、レジストリ エディター アプリをすぐに再起動して実行できるようになります。
ソーシャル メディアでフォローしてください –
読み取り: 0