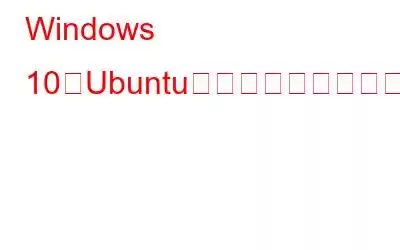同じハードドライブを使用して Windows 10 と Linux の両方で作業したい場合は、ここが正しい場所です。ここでは、必要に応じてどちらかに切り替えることができるように、Windows と一緒に Ubuntu をインストールするためのステップバイステップ ガイドをリストしました。
注: OS に変更を加える前に、次の手順を実行することをお勧めします。データの損失を避けるために、常にデータのバックアップを作成してください。また、システムのハードウェアが UEFI を使用している場合は、EFI 設定を変更し、セキュア ブート機能を無効にすることを忘れないでください。
Windows のインストール中またはハードディスクのフォーマット中は、必ずハード上の空き領域を割り当ててください。
Windows と一緒に Ubuntu をインストールする
ステップ: 1 Ubuntu 用のスペースを確保する
Windows のインストール中またはハードディスクのフォーマット中は、必ずハードディスク上の空き領域を割り当ててください。Ubuntu のインストールに使用できるように、推奨される領域は 20 GB です。
後でスペースを確保することもできます。良い。これを行うには、次の手順に従ってください。
- [スタート] メニューに移動し、検索に「ディスクの管理」と入力します。
- [ハードディスク パーティションの作成とフォーマット] オプションが表示されます。
- ディスク管理ウィンドウが開き、ドライブ上のパーティションのリストが表示されます。
- C ドライブを右クリックし、[縮小] を選択します。
- [縮小 C] ダイアログ ボックスが表示されます。
- [スペースの量を入力してください] の横に値を入力します。
- タスクが完了すると、ハードドライブ上に新しい未割り当て領域が作成されます。
ステップ: 2 Ubuntu をインストールする
Ubuntu Desktop 16.04 ISO イメージを取得し、そのイメージを USB デバイスに書き込み、起動可能にする必要があります。
- USB を挿入します。
- 次に、ファンクション キー (デバイスの会社に応じて、マシンで機能するものであれば F12、F2、または F10) を押して、BIOS セットアップに入ります。
- いくつかのオプションを尋ねる画面が表示されます。「Install Ubuntu」を選択して Enter キーを押して続行します。
画像ソース: techmint.com
- プロセスが完了すると、Ubuntu システムがライブ モードで実行されます。
- インストーラー ユーティリティ (上から 2 番目のアイコン) を見つけます。
画像ソース: techmint.com
- 選択するように求められます。言語、お好みの言語を選択してください インストール手順が表示される言語を選択し、「続行」をクリックします。
- 次の画面では、次に画面に表示されるボックスにチェックを入れずに、「続行」をクリックして続行します。
画像ソース: techmint.com
- 次のウィンドウでは、インストールの種類を選択するよう求められます。パーティションを選択する手間を省きたい場合は、「Windows ブート マネージャーと一緒に Ubuntu をインストールする」の横にあるチェック マークをクリックします。
イメージ ソース: Lifewire.com
注: ディスクの消去を避けるため、[ディスクを消去して Ubuntu をインストール] オプションをチェックマークしないでください。
- パーティションをカスタマイズし、横にチェックマークを付けます。 パーティションを作成またはサイズ変更できる他のものですが、Windows ブート マネージャーと一緒に Ubuntu をインストールすることをお勧めします。
- [Windows ブート マネージャーと一緒に Ubuntu をインストール] をクリックしたら、[インストール] をクリックします。
画像ソース: techmint.com
- 選択するウィンドウが表示されます。あなたの場所。これを行うには、地図をクリックするか、現在地を入力し、完了したら [続行] をクリックします。
- 次に、キーボード レイアウトを選択するオプションが表示されます。
画像ソース: techmint.com
- 左側と右側のパネルからキーボードの言語とキーボード レイアウトを選択します
注: どのオプションを使用するかわからない場合は、「キーボード レイアウトの検出」ボタンをクリックすると、どのオプションを使用するかを自分でテストできます。デモ ボックスで試してみるとキーが正しいことがわかります。
画像ソース: Lifewire.com
- 開始する前にUbuntu を使用して、ユーザーを作成する最後の手順を実行してみましょう。ユーザーを作成するには、マシンに付ける任意の名前を入力します。次に、コンピュータへのログインに使用するユーザー名とパスワードを選択します。
画像ソース: techmint.com
- インストールが完了したら、[今すぐ再起動] をクリックします。
画像ソース: techmint.com
- コンピュータが再起動し、ロードする OS を選択するオプションが表示されます。
- Ubuntu を起動したい場合は、Enter キーを押して待ちます。
画像ソース: Askubuntu.com
- Ubuntu が画面をロードしてログインします nが表示されます。ログイン資格情報を入力します。
これにより、同じシステム上で Ubuntu と Windows の両方を使用できるようになります。これにより、お金と時間が節約されるだけでなく、両方のオペレーティング システムを 1 か所で使用できるようになり、作業がより柔軟になります。
読み取り: 0