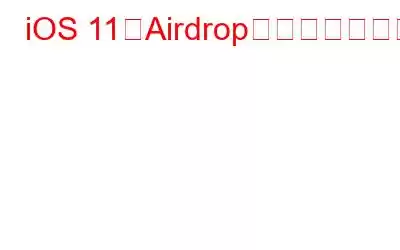Airdrop は、iPhone に組み込まれた素晴らしいファイル共有アプリです。 2 台の Apple デバイス間でファイルをすばやく共有できます。写真、Safari、連絡先からエアドロップを使用できます。 iOS 10まではAirdropボタンがコントロールセンターに表示されていましたが、iOS11ではコントロールセンターに表示されなくなりました。この記事では、iOS 11 で Airdrop を有効または無効にする方法と、iPhone で Airdrop を使用してファイルを共有する方法について説明します。
iOS 11 での Airdrop の有効化と無効化:
iOS 11 で Airdrop を使用するには 2 つの方法があります。
コントロール センター メニューをスライドし、Wi-Fi、モバイル データ、または Bluetooth のボタンがある四角形を長押しします。エアドロップ ボタンが表示されます。それをタップすると、受信をオンまたはオフにするオプション、全員に有効にするか連絡先のみに有効にするかのオプションが表示されます。
エアドロップを有効にするもう 1 つの方法は、< にアクセスしてください。 strong>[設定]>[一般]>[Airdrop] ここには、iPhone で Airdrop を有効または無効にするためのすべてのオプションが表示されます。
必ずお読みください: 方法iOS 11 で片手キーボードを有効にする
Airdrop の使用方法:
上記の方法を使用して、Airdrop がオンになっていることを確認できます。 これで、 Airdrop を使用してファイルを共有したいアプリケーションに移動できます。 この例では、ギャラリーから別のデバイスに写真を共有しています。 写真を選択し、 をタップします。下部にある共有アイコン。下部のストリップに Airdrop が表示されます。 Airdrop オプションが表示されない場合は、Airdrop がオフになっていることを意味します。上記の方法を使用してオンにできます。
Airdrop でアクティブなユーザーが表示されます。ユーザーをタップして、選択したファイルを共有できます。
受信者は、送信したファイルを受け入れるか拒否するかの通知を受け取ります。
受信者がファイルを受け入れると。これは、カメラ ロール、連絡先リスト、または Safari (共有したファイルの種類に応じて) に保存されます。 必読: 天気ウィジェットが機能しない問題を修正するiOS 11
これで、Airdrop を使用してファイルをすばやく簡単に共有する方法がわかりました。この機能を使用すると、Web ページの同期連絡先や複数の写真を 2 台の Apple デバイス間で共有できます。上記の手順を実行する際に問題が発生した場合は、以下のコメント欄に懸念事項を記載してください。必ずご連絡いたします。この記事が気に入ったら、投稿を購読して楽しんで読んでください!
読み取り: 0