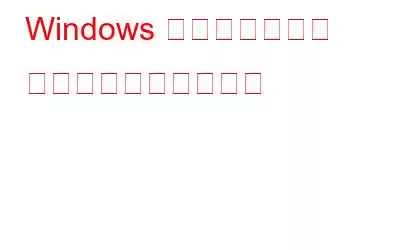スタートアップ フォルダーを使用すると、Windows で起動するアプリケーションを制御できます。コンピュータが起動するとき、おそらくいくつかのアプリケーションをすぐに起動するでしょう。 Windows スタートアップ フォルダーは、起動のたびにそれぞれを個別に実行する手間を省くためにあります。 Windows の起動フォルダー、その機能、そこに存在すべきアプリケーションと存在すべきでないアプリケーションを調べてみましょう。
Windows OS の起動フォルダーはどこで見つけられますか?
すべてのアプリWindows スタートアップ フォルダー内に置くと、コンピューターの起動時にすぐに起動します。これはコンピュータ上の特定のフォルダです。これを使用すると、忘れずに重要なソフトウェアを継続的に実行できます。どちらのフォルダーも非常に隠されているため、Windows にはこれらのフォルダーに簡単にアクセスできる 2 つのショートカットが付属しています。スタートアップ フォルダーにアクセスするには、ファイル エクスプローラー ウィンドウを開いてバーにこれを入力します。
技術的には、マシンには 2 つのスタートアップ フォルダーがあります。 1 つはアカウントの開始フォルダーです。
C:\Users\NAME\AppData\Roaming\Microsoft\Windows\Start Menu\Programs\Startup
ショートカット:shell:startup
コンピュータ上のすべてのユーザーに対して自動的に起動するプログラムは、別のスタートアップ フォルダにあります。これは次の場所にあります:
C:\ProgramData\Microsoft\Windows\Start Menu\Programs\StartUp
ショートカット:shell:commonスタートアップ
Windows スタートアップ フォルダーにプログラムを追加する方法
多くのアプリケーションには、設定メニューにプログラムの開始時に実行するオプションがあります。これは最も簡単な方法であるため、起動中に実行したいソフトウェアがこの方法を提供しているかどうかを確認する必要があります。そうでない場合、プログラムを自動的に起動したい場合は、まずプログラムの実行可能ファイルを見つけてから次の操作を行うことができます。
ステップ 1: [スタート] メニューの検索機能を使用して、次の手順を実行します。アプリケーション名。
ステップ 2: 表示されたファイル エクスプローラーでアプリケーションを開くには、アプリケーションを右クリックし、[ファイルの場所を開く] を選択します。
ステップ 3: ソース実行可能ファイルを変更する必要はありません。ショートカットで十分です。
注: 後で気が変わった場合は、スタートアップ フォルダからショートカットをすぐに削除することもできます。
>ステップ 4: 次に、デスクトップ上に作成したショートカットを見つけます。スタート地点に行く
ステップ 5: 新しいショートカット アイコンをデスクトップからスタートアップ フォルダーにドラッグするか、コピーして貼り付けます。
プログラムスタートアップ フォルダーにショートカットを追加すると、次回ログインしたときに開始されます。こうすることで、毎回手動で開く必要がなくなります。
Windows スタートアップ プログラムをオフにする方法
いずれかのスタートアップ フォルダーにアプリがある場合は、ショートカットを削除するだけです。コンピュータの起動時に実行しないことを好みます。起動時に実行するために使用されたショートカットのみが削除されます。アプリ自体はそうではありません。別の方法として、タスク マネージャーを使用する方法があります。タスク マネージャーには、開始フォルダーにあるよりも多くのアプリが含まれています。
ステップ 1: タスク マネージャーを起動するには、キーボード ショートカット Ctrl + Shift + Esc を使用します。アプリの単純なリストのみが表示されている場合は、下部にある [詳細] リンクをクリックしてタスク マネージャー全体を展開します。
ステップ 2:その後、上部の「スタートアップ」タブを選択します。ここで、起動予定のすべてのアプリケーションを確認できます。
ステップ 3: 名前、ステータス、または起動効果で並べ替えるには、見出しを利用します。
ステップ 4: 実行を停止するものを選択し、下部にある [無効にする] ボタンをクリックします。
ステップ 5: このタブには、さらにいくつかの役立つ列を追加できます。ヘッダーの任意の場所をクリックすると、さらに考えられる基準が表示されます。コマンド ラインとスタートアップの種類は、有益な 2 つです。
スタートアップの種類: – スタートアップ アプリケーションがフォルダーまたはレジストリから生成されたものであるかどうかを識別します。それらのほとんどはレジストリベースです。つまり、それらはインストール時に起動時に実行されるように構成されているか、そのように設定されています。このフォルダーは、以前に調べたスタートアップ フォルダーの 1 つにあることを示しています。
コマンド ライン: – コマンドを使用すると、コンピューター上のプログラムの場所を確認できます。ラインフィールド。アプリケーションに関する詳細情報が必要な場合は、これを使用してその場所を特定できます。任意のエントリを右クリックし、[ファイルの場所を開く] を選択すると、ここに移動します。
ボーナス: スタートアップ プログラムを削除し、PC も最適化する
スタートアップ プログラムを追加または削除する別の方法は次のとおりです。 Advanced System Optimizer として知られるサードパーティ ツールを使用します。このアプリケーションはオールインワンの最適化プログラムです。 at には、PC を保守し、常に最適なパフォーマンスを提供できるようにするためのモジュールが多数あります。ドライバーの更新、重複ファイルの検索と削除、些細なレジストリ問題の修正、不要なファイルの検索と削除を行うことができるいくつかのモジュールが含まれています。次の手順は、コンピュータ上のすべてのスタートアップ項目を一覧表示する最適化ソフトウェアである Advanced System Optimizer に関するものです。
ステップ 1: 下のダウンロード ボタンをクリックしてダウンロードしてインストールします。コンピュータ上の Advanced System Optimizer。
ステップ 2: アプリケーションを開き、左側から [定期メンテナンス] を選択します。
ステップ 3: 次に、右側のパネルから [スタートアップ マネージャー] を選択して、新しいプログラム UI を表示します。
ステップ 4: [スタートアップの管理] ボタンを選択します。
ステップ 5: リスト起動がスケジュールされているアプリケーションが表示されます。不要なプログラムを選択した後、[削除] ボタンをクリックします。
注: 実行可能ファイルの場所がわかっている場合は、好みのソフトウェアを追加できます。
Windows スタートアップ フォルダの使用方法に関する最終情報
これで、スタートアップ プログラムの追加と削除、Windows スタートアップ フォルダの表示、およびいつ起動するプログラムを管理できるようになります。 Windowsが起動します。これは PC の速度を上げるための優れた簡単なテクニックであるため、これによりパフォーマンスがいくらか向上するはずです。使用しないプログラムをすぐに削除して、実行できないようにします。
ソーシャル メディアで私たちをフォローしてください –
読み取り: 0