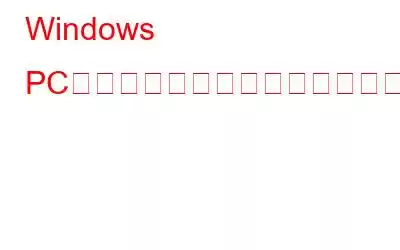Windows PC が正しく機能するには、Windows PC にインストールされている各デバイスにドライバーが必要です。この問題の問題は、時間が経つにつれて、Windows マシンに不要な古いドライバーが詰まり、コンピューターに問題が発生する可能性があることです。
Windows の組み込みツールを使用すると、デバイス ドライバーをアンインストールできます。簡単に。問題は、Windows デバイス マネージャーには現在接続されているデバイスのみが表示され、非表示または古いドライバーを表示する機能がないことです。この記事では、隠しドライバーを表示させる方法と、Windows で古いドライバーを削除する方法を説明します。
Windows PC で古くて役に立たないドライバーを削除する方法
Windows の古いドライバーと非表示ドライバーを強制的に表示する
古いドライバーを削除する前に、まず古いドライバーを強制的にリストに表示する必要があります。
ステップ 1: Windows 11 で、[Win] をクリックします。 + X を押して、メニューから「Windows ターミナル (管理者)」を選択します。ここからコマンドプロンプトを起動できます。
ステップ 2: 次のコマンドを実行するには、コマンドを入力して Enter キーを押します。
SET DEVMGR_SHOW_NONPRESENT_DEVICES=1
注: ここからこのコマンドをコピーしてコマンド プロンプトに直接貼り付けることができます。
ステップ 3: 上記のコマンドにより、古いドライバーと非表示のドライバーがすべてデバイス マネージャーのリストに強制的に表示されます。その後、アンインストール プロセスを完了できます。
デバイス マネージャーを使用して古いドライバーをアンインストールします。
ステップ 1: Windows + R を押して、[実行] ボックスを開きます。
ステップ 2: タイプ ボックスに「devmgmt.msc」と入力し、Enter キーを押します。
ステップ 3: 画面上にデバイス マネージャー ボックスが開きます。
ステップ 3: デバイス マネージャー ボックスが画面に開きます。
ステップ 4: すべての非表示ドライバーと古いドライバーを表示するには、「表示」に移動し、「非表示のデバイスを表示」を選択します。
ステップ 5: の利点この機能は、すべての古いドライバーがフェードアウトされ、古いドライバーまたは存在しないドライバーと現在のドライバーを簡単に区別できることです。
ステップ 6: 削除する古いドライバーを選択し、右クリックします。をクリックし、[アンインストール]を選択します。
ステップ 7: 各セクションで、削除できる同等の色あせた古いドライバーを探します。
ディスク クリーンアップを使用したハード ドライブのクリーンアップ
Windows PC で基本的なディスク クリーンアップを実行して、残っている古いデバイス ドライバーを削除することもできます。手順は次のとおりです。
ステップ 1: Windows + S を押して検索ボックスを開き、「ディスク クリーンアップ」と入力します。
ステップ 2: [ディスク クリーンアップ] をクリックしてアプリを開きます。
ステップ 3: ディスク クリーンアップは、多数の内部システム ファイルと冗長デバイス ドライバー パッケージをスキャンして、PC 上でどれだけのスペースを解放できるかを判断します。スキャンが完了するまで待ちます。
ステップ 4: [ディスク クリーンアップ] ポップアップ ウィンドウで削除するファイルを探します。ここには、デバイス ドライバー パッケージのオプションと、節約できるスペースの量が表示されます。削除するドライバー パッケージを決定したら、[OK] ボタンをクリックします。
ステップ 5: ディスク クリーンアップでデバイス ドライバー パッケージを数分間クリーンアップします。これは、古くて効果のないドライバーを削除するのに役立ちます。
ボーナス ヒント: Advanced System Optimizer を使用する
Advanced System Optimizer は、システムのさまざまな側面に対処するマルチモジュール最適化アプリケーションです。コンピューター。これらのモジュールはすべて、コンピューターの効率とパフォーマンスを向上させるように設計されています。コントロール パネル、デスクトップ、タスクバー、および Windows ファイル エクスプローラーは、Advanced System Optimizer が修正できる頻繁に発生するコンピューター障害のほんの一部です。通常の Microsoft アプリケーションとは異なり、このツールは、指定した場所にシステムの復元ポイントを作成するのに役立ちます。このツールの使用方法は次のとおりです。
ステップ 1: 次のリンクをクリックして、Advanced System Optimizer をダウンロードしてインストールします。
ステップ 2: アプリがインストールされたら、アプリを開いて、購入メールで受け取ったアクティベーション キーを使用してソフトウェアを登録します。
ステップ 3: 左側の [ディスク クリーナーとオプティマイザー] オプションをクリックします。
ステップ 4: 新しいアプリ ウィンドウが開き、[スタート] ボタンをクリックする必要があります。 [今すぐスキャン] ボタンをクリックして、すべての不要なファイルや古いファイルのスキャンを開始します。
ステップ 5: 結果が表示されたら、不要なファイルを削除して画面を閉じることを選択できます。システム クリーナー アプリ ウィンドウ。
ステップ 6: 次に、左側のパネルで [定期メンテナンス] タブをクリックし、サブオプションから [ドライバー アップデーター] を選択します。
ステップ 7: Driver Updater アプリのウィンドウが開きます。 [今すぐスキャンを開始] をクリックして、古いドライバー、欠落しているドライバー、または破損したドライバーのスキャンを開始できます。このアプリは、不要な古いドライバーをすべて互換性のある新しいバージョンに置き換えます。
Windows で古いドライバーや役に立たないドライバーを削除する方法に関する最後の言葉
あらゆるものをすぐに検出してアンインストールできます。 この方法を使用すると、古いドライバーまたは隠されたドライバーが削除されます。現在のデバイス ドライバーを削除すると、リンクされたハードウェア デバイスに問題が発生する可能性があるため、慎重に削除してください。また、デバイス ドライバーを削除する前に、必ず再確認してください。マウスを数回クリックするだけですべての作業を実行するには、Advanced System Optimizer を使用することをお勧めします。
Facebook、Instagram、YouTube などのソーシャル メディアでフォローしてください。ご質問やご提案がございましたら、以下のコメント欄にご記入ください。解決策をご連絡させていただきます。私たちは、テクノロジーに関する一般的な問題への回答とともに、ヒントやテクニックを定期的に投稿しています。
関連: 2022 年の Windows 10、8、7 向けのベスト ドライバー アップデーター ソフトウェア
読み取り: 0