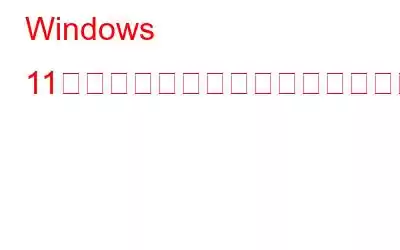Windows 11 でフォルダー アクセス拒否エラーが発生しましたか?フォルダーのコンテンツまたはファイルにアクセスできず、画面に「アクセスが拒否されました」というアラートが表示されますか?この投稿では、Windows 11 でのフォルダー アクセス拒否エラーの修正に使用できるいくつかの解決策をリストしました。
画像ソース: AnyRecover
特定のフォルダーまたはファイルを表示する権限がないと Windows が通知する場合、管理者権限が制限されているか、フォルダーの権限設定が間違っていることが原因である可能性があります。このアラートをトリガーするもう 1 つの考えられる理由には、Google ドライブとの競合、暗号化/パスワードで保護されたフォルダーまたはファイル、フォルダーに破損したファイルが含まれている、管理者権限の制限などが含まれます。
しかし、良いことはありません。システム設定に若干の変更を加えることで、この問題を簡単に回避できるということです。
この投稿では、フォルダー アクセス拒否エラーを修正するために使用できるいくつかの解決策をリストしました。 Windows 11。
始めましょう。
Windows 11 でフォルダー アクセス拒否エラーを修正する 6 つの方法
解決策 #1: Google ドライブの同期を無効にする
アクセスしようとしているフォルダーが Google ドライブと同期されている場合、まれに多少の競合が発生することがあります。そうでないことを確認するために、タスク マネージャーで Google ドライブの同期プロセスを無効にし、エラーが解決されるかどうかを確認します。
Ctrl + Shift + Escape キーの組み合わせを押して、Windows タスク マネージャーを起動します。 「プロセス」タブに切り替えます。
アクティブなプロセスのリストをスクロールして、「GoogleDriveSync.exe」を探します。見つけたら、それを右クリックし、「タスクの終了」オプションを選択してプロセスを終了します。
プロセスを終了した後、もう一度フォルダーを開いて、問題がないか確認してください。このハックはうまくいきました。
こちらもお読みください: Windows 11 でタスク マネージャーが機能しませんか?解決策は次のとおりです。
解決策 #2: フォルダの暗号化をオフにする
アクセスしようとしているフォルダがパスワードで保護されているか暗号化されている場合、次のような問題が発生する可能性があります。 Windows 11 で「フォルダー アクセス拒否エラー」が発生しました。フォルダーの暗号化をオフにするには、次の簡単な手順に従ってください。
フォルダーを右クリックし、[プロパティ] を選択します。
「詳細」ボタン。
次に、「コンテンツを暗号化してデータを保護する」オプションがオフになっていることを確認します。
解決策 3: ユーザーに手動で権限を付与する権限
フォを右クリックします。 開けない場合は、「プロパティ」を選択します。
「プロパティ」ウィンドウで、「セキュリティ」タブに切り替えます。
「編集」ボタンをタップして、ユーザー名を選択します。
画像ソース: Guiding Tech
[適用] ボタンをクリックします。
こちらもお読みください: Windows でフォルダとファイルを強制的に削除する方法
解決策 4: 制御されたフォルダ アクセスを無効にする
Windows 11 の「フォルダー アクセス拒否エラー」問題を解決するための次のハックは次のとおりです。行う必要があるのは次のとおりです。
タスクバーにある検索アイコンをタップし、「Windows」と入力します。
左側のメニュー ペインから「ウイルスと脅威の保護」セクションに切り替えます。
下にスクロールします。
次に、「フォルダー アクセスの制御」がデフォルトで有効になっている場合は無効にします。
「」を無効にした後、 「フォルダー アクセスの制御」を参照して、アクセスできなかったフォルダーをもう一度開いて、問題が解決していないか確認してください。
こちらもお読みください: 「フォルダー アクセスの制御」を使用してブロックするWindows 10 のランサムウェア
解決策 5: レジストリを編集する
Windows + R キーの組み合わせを押して、[ファイル名を指定して実行] ダイアログ ボックスを開きます。テキストボックスに「Regedit」と入力し、Enter キーを押します。
レジストリ エディター ウィンドウで、次のフォルダーの場所に移動します。
HKEY_LOCAL_MACHINE/SYSTEM/CurrentControlSet /Services/LanmanWorkstation/Parameters
[Parameters] フォルダーに移動したら、右側のウィンドウ ペインの任意の場所を右クリックし、[新規] > [D-WORD (32 ビット) 値] を選択します。
新しいエントリに「AllowInsecureGuestAuth」という名前を付け、[値のデータ] フィールドに「1」を入力します。完了したら、[OK] をクリックします。
解決策 #6: デバイスのウイルスまたはマルウェアをスキャンする
上記の解決策を試してもダメですか?まだ「フォルダーへのアクセスが拒否されました」エラーが表示されますか?システム内にウイルスやマルウェアの隠れた痕跡がある可能性があるため、デバイスでマルウェア チェックを実行します。
Systweak Antivirus セキュリティ ツールをダウンロードしてインストールします。 Windows 11 マシン。 Systweak Antivirus は、あらゆる種類のウイルス、マルウェア、スパイウェア、トロイの木馬、アドウェア、ゼロデイ エクスプロイトに対するリアルタイムの保護を提供します。いくつかの高度なユーティリティ機能も含まれています USB スティック保護などの機能を備え、定期的なアップデートを提供し、不要なスタートアップ アプリをクリーンアップしてデバイスのパフォーマンスを最適化します。
この包括的なセキュリティ ソフトウェアには、60 の機能が付属しています。 - 日間の返金保証があり、購入後すぐにダウンロードできます。
こちらもお読みください: Windows の制限付きフォルダーにアクセスする主な方法
つまり、皆さん、ラップしましょう!ここでは、Windows 11 でフォルダー アクセス拒否エラーを修正するための 6 つの最も効果的な回避策を紹介します。これらのトラブルシューティング ハックが非常に役立つことを願っています。その他の質問やサポートが必要な場合は、お気軽にコメント欄にご意見をお寄せください。ソーシャルメディアで私たちをフォローしてください – .
読み取り: 0