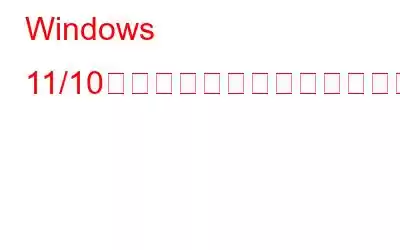Windows PC を購入したとき、いくつかのパーティションがありました (さらにいくつかのパーティションが存在します)。しかし、今、あなたはコンピュータを転売したいと考えており、Windows コンピュータからパーティションを削除する方法を探しています。正しい場所に来ました。この投稿では、ハードドライブからパーティションを削除または削除する方法を説明するだけでなく、重要なデータを誤って削除した場合の対処法についても説明します。
パーティションの削除とはハード ドライブ上ですか?
ハード ディスクのパーティション分割という概念は初めてですか?この投稿はディスク パーティショニングとは何かと、どのツールが役立つかについての基本的な概要を理解するのに役立ちます。ドライブからパーティションを削除すると、そのパーティションが占有していたスペースを解放できます。パーティションを削除する前に、ファイルを他のドライブに移動するか、最初にバックアップを作成することをお勧めします。
Windows ハードウェアからパーティションを削除する必要がある理由ドライブしますか?
- OEM または OEM または OEM 製造元がハード ドライブに同梱していた不要なパーティションを削除したい場合。
- ハード ドライブのスペースを解放するため.
- コンピュータを売りたいとき
Windows 11/10 PC でパーティションを削除する 3 つの方法
方法を検討する前にハードドライブのパーティションを削除するには、次の点に注意してください。 – ハードドライブのパーティションは、使用していない場合にのみ削除できます。
1.ディスク管理の助けを借りて
パーティションの作成、削除、フォーマット、縮小に使用される組み込みツールであるディスク管理を利用してハードドライブのパーティションを解除できます。ここでは、ディスクの管理を使用して Windows 11/10 でハードドライブのパーティションを削除する方法を説明します。
2.コマンド プロンプト経由
管理コマンド プロンプトを使用して、Windows PC 上のハード ドライブ パーティションを削除することもできます。同じ手順は次のとおりです。
3. PowerShell を使用する
PowerShell を使用する場合、パーティションを削除するには 2 つの方法があります。
(i) ドライバー文字が割り当てられている場合
(ii) ドライブ文字のないパーティションを削除する
ハード ドライブのパーティションを誤って削除してしまいました。どうすればよいですか?
故意または無意識にハード ドライブのパーティションを削除し、紛失した可能性があります。いくつかの重要なデータ。幸いなことに、Advanced File Recovery などのデータ回復ツールを使用すると、失われたデータを復元できるということです。
Advanced File Recovery とは何ですか?削除されたファイルを回復するにはどうすればよいですか?
- 下のボタンから Advanced File Recovery をダウンロードまたはインストールします。
- データが失われたドライブを選択します。ここではUSBデバイスを選択することもできます。 誤って失われたデータを回復します。
- スキャン モード - クイック スキャンまたはディープ スキャンを選択します。
- 次へ ボタンをクリックして続行します。
- >復元するデータの種類をクリックし、[スキャンの開始] をクリックします。
- 左側から復元するファイルを選択し、 をクリックします。 >今すぐ復元します。
- 紛失したドライブ以外の別のドライブにファイルを復元します。
このデータ復元ツールの詳細については、こちらをご覧ください。 高度なファイル回復に関する詳細なレビューを確認してください。
パーティションを紛失した場合に必要な手順を実行するのに役立つ他の方法もあります。この投稿では、ハード ドライブのパーティション分割の重要性をさらに強調し、パーティションが削除または紛失する可能性がある考えられる理由にも踏み込んでいます。
まとめ
もう一度復元したいと思います。パーティションを消去する前に、データを他のドライブに転送するか、バックアップを作成することが重要です。誤って間違ったパーティションを削除してしまった場合には、データ回復ユーティリティを利用できます。この投稿が役に立った場合は、コメント欄でお知らせください。このようなコンテンツをもっと知りたい場合は、WeTheGeek を読み続けてください。
読み取り: 0