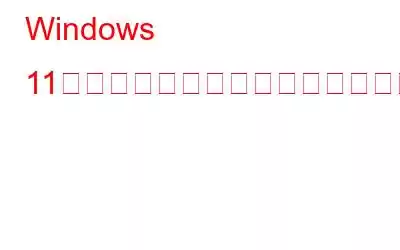Windows 上のアプリケーションやプログラムが奇妙な動作をし始めると、イライラすることがあります。ほとんどの場合、ソフトウェアを再起動すると再び機能するようになります。それでも問題が解決しない場合は、プログラムを修正する必要があるかもしれません。 Windows では、プログラムまたはアプリを修復する方法がいくつかあります。アプリまたはプログラムを修正するには、設定アプリまたは標準のコントロール パネルを使用できます。この投稿では、両方の手法について説明します。
Windows 11 でプログラムとアプリを修復する方法
1.設定アプリを使用してプログラムとアプリを修正する
Windows では、設定アプリを通じてすべてのアプリとプログラムを制御できます。これを利用して、デフォルトのアプリの変更、アプリの権限の管理、その他の操作を実行できます。さらに、設定アプリを使用して、計画どおりに動作しないアプリやプログラムを修復できます。 Windows 11 では、次の手順に従ってアプリケーションを修正できます。
ステップ 1: 設定アプリを開くには、[スタート] メニューを開き、歯車の形の記号をクリックします。
ステップ 2: [アプリ] タブに移動するには、左側のペインを使用します。
ステップ 3: 次に、[インストール済み] を選択します。
ステップ 4: 修正したいアプリケーションを見つけるには、リストをスクロールするか、検索バーを使用します。
ステップ 5: 横にある 3 点メニューをクリックして、[詳細オプション] を選択します。
ステップ 6: [リセット] セクションに移動した後、[修復] ボタンをクリックします。
ステップ 7: アプリは Windows 11 によって修復され始めます。手順が完了すると、アプリは Windows 11 によって修復されます。完了すると、[修復] ボタンの横にチェックマークが表示されます。
Microsoft Store アプリケーションと従来のデスクトップ プログラムはどちらも、設定アプリを使用して修正できます。ただし、修正後も問題が解決しない場合は、同じメニューからアプリをリセットしてみる必要があります。すべてのアプリやプログラムで修復またはリセットのオプションが利用できるわけではないことに注意することが重要です。このような状況での唯一の代替策は、ソフトウェアを削除して再インストールすることです。
2.コントロール パネルを使用してプログラムとアプリを修復しますか?
コントロール パネルを使用することは、Windows アプリとプログラムを修復するもう 1 つの方法です。これを使用して、アプリケーションのアンインストール、ユーザー アカウントの管理、さまざまなシステム関連の問題の修正を行うことができます。したがって、問題を解決できない場合は、コントロール パネルを使用して同じタスクを実行できます。 設定アプリを通じてアプリまたはプログラムを実行します。 Windows 10 と Windows 11 の両方のマシンは、次の手順で使用できます。
ステップ 1: 検索メニューにアクセスするには、タスクバーの虫眼鏡アイコンをクリックします。
ステップ 2: 検索ボックスに「コントロール パネル」と入力し、表示される最初の項目をクリックします。
ステップ 3: > 右上隅のドロップダウン オプションから [大きいアイコン] を選択します。
ステップ 4: デスクトップ上のすべてのデスクトップ アプリケーションのリストを表示するには
ステップ 5: リストからスクロールして、修復したいソフトウェアを選択します。
ステップ 6: 上部のメニューから [修復] を選択します。 [修復] ボタンが表示されない場合は、[変更] ボタンをクリックします。
ステップ 7: その後、画面上の指示に従ってソフトウェアまたはアプリケーションを修正します。
ボーナス: アプリケーションを完全にアンインストールし、すべての痕跡を削除する方法
アプリの修復とリセットが機能しない場合、残された選択肢は 1 つあり、それはアプリケーションをアンインストールして再インストールすることです。 。コントロール パネルのプログラムの追加と削除機能を使用して、PC 上のアプリをアンインストールすることもできます。
ただし、この方法では、ファイルやフォルダーなどの痕跡がコンピュータ上に残り、問題が再発する可能性があります。プログラムを再インストールするとき。したがって、Advanced PC Cleanup を使用することをお勧めします。これは、PC にインストールされているアプリを痕跡を残さずにアンインストールする最適化アプリです。これらの特徴から、Advanced PC Cleanup の価値を確信していただけるはずです。
ジャンク リムーバー。 Advanced PC Cleanup ソフトウェアの特定のモジュールを使用して、コンピュータからゴミ ファイルを見つけて削除します。
一時的な書類手続き。 スペースを占有するという点では、一時ファイルはゴミ ファイルに次ぐものです。あなたのコンピュータ上で。これらは、かつては特定のソフトウェアをセットアップしたり使用したりするために必要だった可能性があります。これらの一時ファイルは、このユーティリティを使用して削除できます。心配しないでください。プログラムで必要な場合は、新しいファイルがすぐに生成されます。
リムーバブル ドキュメント。 コンピュータから意図的に削除したファイルはすべて、ごみ箱に保存されます。 。このソフトウェアを使用すると、削除されたファイルをごみ箱から削除できます。
アンインストール マネージャー。 このプログラムは、PC から冗長なアプリを削除およびアンインストールするのに役立ちます。
前述の機能に加えて、マルウェアの防止、ID トレースの消去、破損したレジストリ接続の修復など、他にもたくさんの機能があります。
最後の言葉
Windows でこれらの方法を使用することで問題が解決されることが期待されています。アプリやプログラムが意図したとおりに機能するようになります。しかし、問題が解決しない場合は、何か他の問題が発生している可能性があります。このような状況では、無料の Windows 修復アプリケーションを使用してコンピュータを修復できます。
ご質問や推奨事項がございましたら、下のコメント欄でお知らせください。喜んで解決策を提供させていただきます。私たちは、一般的な技術関連の問題に対するアドバイス、トリック、解決策を頻繁に公開しています。 Facebook、Twitter、YouTube、Instagram、Flipboard、Pinterest でも私たちを見つけることができます。
読み取り: 0