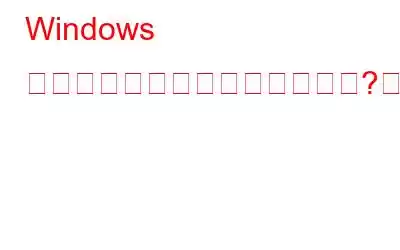どのような種類のエラーが発生しても、技術専門家は常に安全なハッキングとして「システムの復元」機能を使用するようアドバイスします。 Windows のシステム復元機能は驚異的に機能し、デバイスを以前の状態またはチェックポイントにロールバックできます。設定ミスや問題が原因でデバイスがクラッシュした場合は、システムの復元機能を使用して最近の変更を元に戻すことができます。
Windows が復元ポイントを見つけられない場合は、そうですね、これは確かに重大な問題のように聞こえます。でも心配しないでください!ご対応させていただきます。この投稿では、Windows 10 の「Windows が復元ポイントを見つけることができません」問題の解決に役立つ解決策のリストをまとめました。
Windows が復元ポイントを見つけられない場合の修正方法
始めましょう。
#1 システムの復元を有効にする
Windows が復元ポイントを見つけられない場合は、「システムの復元」が行われているかどうかを確認する必要があります。 「復元」設定を有効にするかどうかを設定します。設定で「システムの復元」ポイントが有効になっているかどうかを確認するには、次の手順に従います。
デスクトップに移動し、「この PC」アイコンを右クリックして、「プロパティ」を選択します。
「システム保護」タブを選択します。
デバイス上で Windows OS がロードされているパーティションを選択します。ほとんどの場合、C: ドライブになるため、C: ドライブを参照として使用します。
ドライブ文字を選択した後、その下にある [設定] ボタンを押します。
「システム保護をオンにする」オプションを選択します。
次に、システム保護に割り当てる必要がある最大使用容量を設定します。デバイス上の利用可能なストレージ容量に応じて最大使用容量を設定します。復元ポイントはバックアップとして機能し、多くのスペースを占有する傾向があります。したがって、システムの設定を台無しにしない理想的な値を設定するようにしてください。
上記の変更を行った後、[OK] および [適用] ボタンを押して、最近の変更を保存します。
すべてのウィンドウを終了し、デバイスを再起動して、「Windows が復元ポイントを見つけられない」問題が解決しないかどうかを確認します。
こちらもお読みください: を使用してファイルをバックアップ、復元、編集する方法レジストリ エディタ Windows 10 ですか?
#2 新しい復元ポイントを作成します
ここでは、Windows 10 で復元ポイントを手動で作成してみます。この方法で、実際の基になるものを特定できます。問題。 Windows で復元ポイントを作成するには、次の手順を実行する必要があります。
スタート メニューの検索を起動し、「Create a R」と入力します。 estore Point をクリックし、Enter キーを押します。
「システムの復元」ウィンドウで、「システム保護」タブに切り替えます。
「作成」をタップします。
復元ポイントに名前を割り当て、「作成」ボタンを押します。以上です!
現在の状態では、デバイス上に新しい復元ポイントが作成されます。
こちらもお読みください: Windows 10 でシステムの復元を使用する方法
#3 ディスク クリーンアップ ツールを使用する
ディスク クリーンアップは、ハード ドライブをスキャンし、ジャンク ファイルやキャッシュ ファイルをクリーンアップし、不一致が見つかった場合は削除する、組み込みの Windows メンテナンス ユーティリティです。 Windows 10 でディスク クリーンアップ ツールを使用するには、次の手順に従います。
[スタート] メニューの検索を起動し、「ディスク クリーンアップ」と入力して Enter キーを押します。スキャンを実行する必要があるパーティションを選択します。 OK ボタンを押します。
「システム ファイルのクリーンアップ」ボタンをタップします。
削除する必要があるすべての項目にチェックを入れます。選択後、[OK] ボタンをタップします。
ディスク クリーンアップ ツールの使用は、「Windows が復元ポイントを見つけられない」問題を解決する最も効果的な方法の 1 つです。 。 Windows が新しい復元ポイントを作成できない場合は、ディスク容量が不足している可能性があります。ディスク クリーンアップ ツールを使用すると、デバイスのストレージ領域を解放できます。
こちらもお読みください: Windows 10 でシステムの復元がグレー表示される問題を解決するには?
#4 高度なシステムをダウンロードオプティマイザー
次の回避策では、デバイス全体を徹底的にスキャンし、ジャンク ファイルを削除し、システムの徹底的なクリーンアップを実行するサードパーティのクリーンアップ ツールをダウンロードしてインストールすることをお勧めします。
Advanced System Optimizer は、Windows 用の最も強力なクリーンアップおよび最適化ツールの 1 つです。
Advanced System Optimizer には、次のようなさまざまな便利な機能がパックされています。
- ディスク オプティマイザー
- データの割り当てを改善するためのディスク フラグメント。
- 安全で暗号化されたクリーンアップ。
- ジャンク ファイルとキャッシュ ファイルを削除します。
- パスワード保護によりデータを安全に保ちます。
- 閲覧履歴と Cookie を削除します。
- RAM ストレージ容量を解放するメモリオプティマイザー機能。
- システム ファイルのバックアップと復元。
Advanced System Optimizer をダウンロード
# 5 Windows 10 の設定をリセットする
Windows をデフォルト設定にリセットすると、「Windows が復元ポイントを見つけられない」問題の解決にも役立ちます。はい、心配しないでください。 Windows をリセットしてもデータは削除されず、システム設定が工場出荷時の状態にリセットされるだけです。行う必要があるのは次のとおりです。
タスクバーにある Windows アイコンを押します。歯車の形のアイコンを選択して設定を開きます。 「アップデートとセキュリティ」を選択します。
左側のメニューペインから「リカバリ」タブに切り替えます。
アイコンの下にある「始める」ボタンをタップします。 「この PC をリセットする」セクション。
ここで Windows は 2 つの選択肢を提示します。個人用ファイルを保持するか、すべてを削除して新たに開始するかのいずれかです。オプションを選択し、画面の指示に従って Windows PC をリセットします。
こちらもお読みください: Windows 10 を出荷時設定にリセットする複数の方法: PC フォーマット ガイド (2021)
結論
ここでは、「Windows が復元ポイントを見つけられない」問題を手間なく解決するのに役立ついくつかのトラブルシューティング ソリューションを紹介します。システムの復元は、Windows のデフォルトの回復ツールです。これを使用すると、ドライバー、レジストリ、アプリ、プログラムを含むすべてのシステム ファイルが以前のチェックポイントに読み込まれる以前の状態にデバイスをロールバックできます。これらのソリューションのいずれかを使用して、Windows デバイス上の復元ポイントの機能を再開できます。その他の質問やサポートが必要な場合は、お気軽にコメント ボックスを押してください。
読み取り: 0