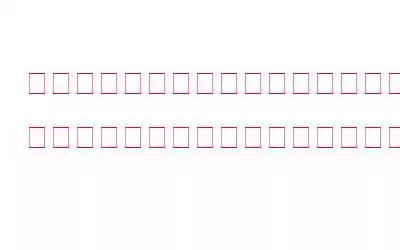デジタル化により、ビデオ、オーディオ ファイル、書籍、画像など、大切なものはほとんどすべてハードディスクに保存できるようになります。この変更には占有スペースが少なくなるという大きな利点がありますが、誤った取り扱い、ハードウェアの損傷、または盗難によってデータが失われるという同様に深刻な制限もあります。つまり、1 台のハードドライブにまとめて保存されているすべてのデータも一度に失われる可能性があります。私はここで皆さんに戦慄を与えようとしているのではなく、起こり得る現実を説明しているだけです。マーフィーの法則は、「うまくいかない可能性のあるものはすべてうまくいかない」と述べており、常に最悪の事態に備えなければならないことを意味します。ハード ドライブや貴重なファイルの場合、ファイルのバックアップを作成することがそれらを保護する唯一の方法です。
皆さんはバックアップについて聞いたことがあると思いますし、おそらくほとんどの人がバックアップを始めているでしょう。バックアップの作成に役立つアプリケーションは数多くありますが、最も一般的なのは Google ドライブと Microsoft OneDrive です。最近 Google によって課された 15 GB の制限により、多くのユーザーが Gmail、Google ドライブ、Google フォトが最大容量に達したという警告を受け取るようになりました。これは本当に予想外のことであり、人々は最高のサービスを提供できるクラウド ストレージ サービスを探しています。そのようなクラウド バックアップ ストレージの 1 つが Right Backup で、これを使用すると、あるデバイスから別のデバイスにバックアップ ファイルを転送できます。
こちらもお読みください: Android の Right Backup が旅行の必需品である理由
Right Backup アプリケーションとは何ですか?また、それは私たちにとってどのように役立ちますか?
Right Backup は、ユーザーがファイルのバックアップを作成し、クラウド サーバーに保存するのに役立つクラウド バックアップ アプリケーションです。バックアップではファイルの場所とそのパスも保存されるため、バックアップはクラウド上にファイルをコピーすることとは異なることに注意してください。バックアップから復元すると、アップロードされたときと同じ場所にファイルが見つかります。 Right Backup の重要な機能の一部は次のとおりです。
カテゴリ別バックアップ: Right Backup はすべてのファイルをさまざまなカテゴリに分類し、特定のファイル タイプのバックアップを簡単にします。
複数からのバックアップデバイス: Right Backup を使用すると、ユーザーは複数のデバイスを使用し、ストレージ容量に応じて 1 つの集中アカウントにデータをバックアップできます。
複数のプラットフォームをサポート: Right Backup の最も重要な機能の 1 つは、Windows、iOS、および Android デバイス。これは、ユーザーが同じアカウントで任意のデバイスにサインインし、バックアップを作成できることを意味します。
大きなファイルのバックアップ: 十分なスペースを購入していれば、Right Backup クラウド サーバーにアップロードできるファイルのサイズに制限はありません。
どこでも復元: Right Backup を使用すると、バックアップ ファイルを復元できます。同じアカウントにログインしている場合、あるデバイスから別のデバイスに移動できます。この機能は、特定の重要なファイルをオンラインに保存し、どのデバイスからでもアカウントにアクセスし、いつでもどのデバイスにでもダウンロードするのに役立ちます。
こちらもお読みください: データ バックアップが必須なのはなぜですか?
上記の機能は、Right Backup のようなソフトウェアを使用する利点についても述べています。この記事では、Right Backup がどのように役立つアプリケーションになるかを示す実践的な例を示します。 2 つの主なトピックについて説明します:
トピック 1: Android デバイスでファイルのバックアップを作成するには?
トピック 2: PC でバックアップ ファイルを表示およびダウンロードするには?
こちらもお読みください: データ バックアップ、正しい方法で行ってください!
あるデバイスから別のデバイスにバックアップ ファイルを転送するには?
Right Backup は素晴らしいクラウドですユーザーがすべてのデバイスを 1 つのアカウントに接続し、任意のデバイスでファイルをアップロードまたはダウンロードできるようにするバックアップ アプリケーションです。たとえば、Android スマートフォンから特定のファイルのバックアップを作成した場合、同じ正しいバックアップ アカウントを使用していれば、それらのファイルをコンピュータで表示およびダウンロードできます。
混乱していますか? Right Backup のこのユニークな機能を理解するには、読み続けてください。
こちらもお読みください: ベスト オンライン クラウド バックアップ & ストレージ サービス 10 選
ファイルのバックアップを作成する方法Android デバイスですか?
以下の手順は、適切なバックアップ アプリを使用して、Android デバイス上で選択したいくつかのファイルのバックアップを作成するのに役立ちます。
ステップ 1: 適切にダウンロードしてインストールするGoogle Play ストアからバックアップします。
ステップ 2 : アプリケーションを開き、要件に合ったプランを購入します。
ステップ 3: 最初の画面に、写真、音楽、ビデオ、ドキュメント、連絡先、カスタム選択などのさまざまなカテゴリが表示されることがわかります (
ステップ 4: この機能は、デバイス上のすべてのファイルを表示されるカテゴリに分類します。誰でも選択して、それに該当するすべてのファイルを表示するのは簡単です。これにより、ファイルのバックアップが簡単に作成できます。
注: [写真] を選択すると、すべての写真が表示されます。 ストレージ内を移動して、それらが含まれるフォルダーを見つけようとするのではなく、Android デバイス上で 1 か所で利用できるファイルを利用できます。
ステップ 5: 適切なバックアップ サーバーにアップロードしたい画像をタップします。一度に複数の画像を選択できます。デモンストレーション用に、リンゴの画像をいくつか選択しました。
ステップ 6: [バックアップの開始] ボタンをクリックします。画面の下部にあるをクリックして、アップロードプロセスを開始します。
ステップ 7: [完了] ボタンをクリックして完了し、メイン画面に戻ります。
これで、Android スマートフォンで目的のファイルのバックアップを作成するプロセスは完了です。
PC でバックアップ ファイルを表示およびダウンロードするにはどうすればよいですか?
タスクの次の部分では、Windows PC で Right Backup アプリケーションを開き、Android デバイスからアップロードした Apple イメージの回復を試みます。
ステップ 1: Right Backup をダウンロードしてインストールする公式ウェブサイトまたは提供されたリンクから PC 上でダウンロードします。
読み取り: 0