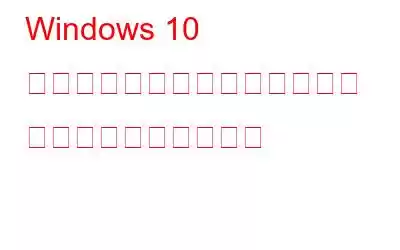ファイルをバックアップして、誤って紛失した場合に復元できるようにすることが重要です。 Windows オペレーティング システムには、必要に応じてファイルをバックアップし、データを復元するための組み込みツールが用意されています。このガイドでは、専門家が推奨する方法で Windows バックアップが正常に完了しなかったなどの Windows バックアップ エラーの修正に焦点を当てています。
バックアップの復元に関するもう 1 つの一般的な問題は、ファイルの重複です。重複を見つけるための最適なプログラムを提案しました。
Windows 10 アップデート後のバックアップ エラーを修正する方法
方法 1: 「ファイルを自動的にバックアップする」が有効になっていることを確認します
Windows バックアップが機能しないエラーに対処する最初のステップは、バックアップおよび復元ソフトウェアの自動ファイル バックアップ ユーティリティがオンに設定されていることを確認することです。新しいファイルは自動的にバックアップされます。 Windows バックアップがオフになっている場合、Windows バックアップ エラーが表示される場合があります。手順は次のとおりです。
ステップ 1: メイン メニューから [設定] を選択し、ドロップダウン メニューから [アップデート] と [セキュリティ] を選択します。
>ステップ 2: [更新とセキュリティ] メニューからバックアップ オプションを選択します。
ステップ 3: 新しいボックスで、ファイルを自動的にバックアップするオプションを選択します。 .
方法 2: Windows でファイル履歴を切り替える
バックアップと復元に関しては、ファイル履歴は便利なツールです。ファイル履歴の問題により、デバイスでバックアップ エラーが発生している可能性があります。設定でファイル履歴をオフにしてからオンにする、つまり Windows 10 でファイル履歴を有効にすることは、問題を解決する 1 つの方法です。このエラーは、デバイスのファイル履歴ドライブが誤って削除された場合にも発生する可能性があります。
ステップ 1: Windows のメイン インターフェイスの検索ボックスに「ファイル履歴」と入力し、クリックして開きます。
ステップ 2: 誤って電源をオフにしてしまった場合は、ボタンをクリックしてオンに戻します。
方法 3: Windows Search とファイル履歴サービスを有効にする
ファイル履歴と Windows Search を有効にすると、Windows 10 のバックアップが機能しない問題の解決にも役立ちます。どうやって?手順は次のとおりです。
ステップ 1: メイン インターフェースの検索フィールドでサービスを検索し、ユーティリティをクリックしてデバイス上で起動します。
ステップ 2: [サービス] メニューから [ファイル履歴サービス] と [Windows Search] を選択します。プログラムを起動するには、プログラムをダブルクリックし、起動オプションを「autom」に設定します。
方法 4: システム保護を無効にして有効にする
システム保護が Windows 10 のバックアップ失敗の原因である可能性があります。簡単な解決策は、ユーティリティを無効にしてから有効にすることです。
ステップ 1: コントロール パネルに移動し、[システムとセキュリティ] オプションを選択します。
ステップ 2: [システムとセキュリティ] ウィンドウで、システム オプションを選択し、[システム保護] をクリックします。
ステップ 3: 次に、目的のドライブを選択し、 [構成] をクリックして続行します。
ステップ 4: [システム保護を無効にする] を選択し、必要な変更を加えます。その後、ユーティリティが機能し続けるように、ユーティリティをオンにします。
方法 5: 保存されたバージョンは永久に保存されます
永久に保存されるバージョンのバックアップを作成して保存する必要があります。これにより、起こり得るデータ損失からバックアップが保護されます。保存したバージョンを必要な期間維持する方法は次のとおりです。
ステップ 1: [コントロール パネル] > [システムとセキュリティ] > [ファイル履歴] に移動し、ファイル履歴フォルダーを開きます。
ステップ 1:
ステップ 2: ファイル履歴で、詳細設定オプションに移動し、イベント ログを確認します。保存されたバージョンを生涯保持するようにオプションを変更します。
ボーナス: 重複ファイルを見つけるための最良のプログラム – Duplicate Files Fixer
これで、バックアップの問題が解決され、正常に復元されました。ファイルを削除すると、別の問題、つまりファイルの重複に直面することになります。これらのファイルを手動で削除することはできないため、サードパーティ ソフトウェアを使用して PC をスキャンし、重複をすぐに特定することをお勧めします。
重複ファイル修正プログラムは、重複ファイルを検出する高度なツールです。画像、ムービー、ドキュメント、音楽など、さまざまなカテゴリのファイルを保存できます。このスキャンでは、コンピュータ上のスペースを占有しているファイルの総量と、それらを削除するための許可のリクエストが返されます。これらの重複を選択したら、クリックしてデバイスから削除するだけで、スペースが解放され、そのデバイスで他の作業ができるようになります。
重複を正確に検出します。 名前やサイズなどの従来の基準に依存する代わりに、Duplicate Files Fixer はアルゴリズムを使用して重複ファイルを検索します。
幅広い種類のファイルを検出します。 . このツールは、すべての主要なファイルにわたって重複したドキュメント、画像、オーディオ、ビデオ ファイルを検索します。
フォルダは除外できます。 フォルダの除外は、ユーザーが重複のあるディレクトリを意図的に除外できるようにする DFF の機能です。これにより、最終結果からすべての重複を削除するのに必要な時間と労力が削減されます。
重複ファイルを削除する前にバックアップを作成してください。 重複ファイルを削除する前に、Duplicate のユーザーは、 Files Fixer には、特定されたすべての重複をバックアップするオプションがあります。必要に応じて、このバックアップを利用してファイルを復元したり、バックアップ フォルダに重複のみが含まれていることを確認したら削除したりできます。
外付けハード ドライブも使用できます。ほとんどの重複ファイル ファインダーとは異なり、このプログラムはすべての外付けハード ディスク、ペン ドライブ、その他のストレージ デバイスから重複ファイルを検出して削除します。
高度なスキャン基準。 Duplicate Files Fixer の高度なスキャン基準により、ユーザーは好みに応じて検索をカスタマイズできます。ユーザーは、日付、サイズ、種類、その他の考慮事項に応じて、ファイルをスキャンするかどうかを決定できます。
読み取り: 0